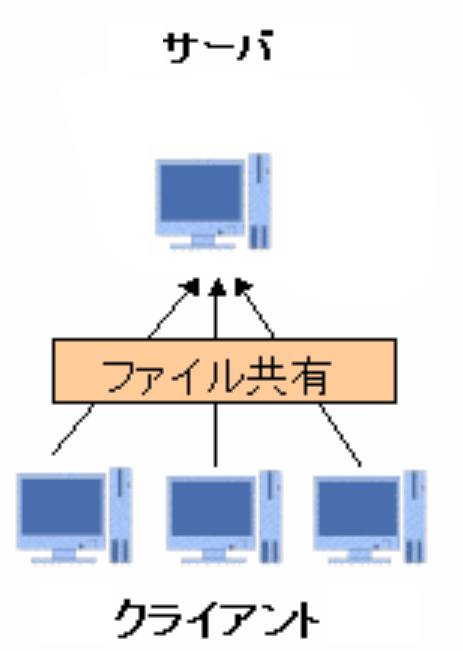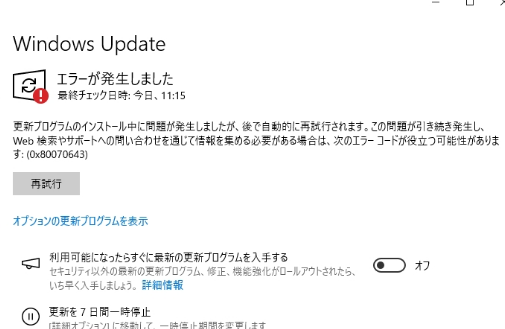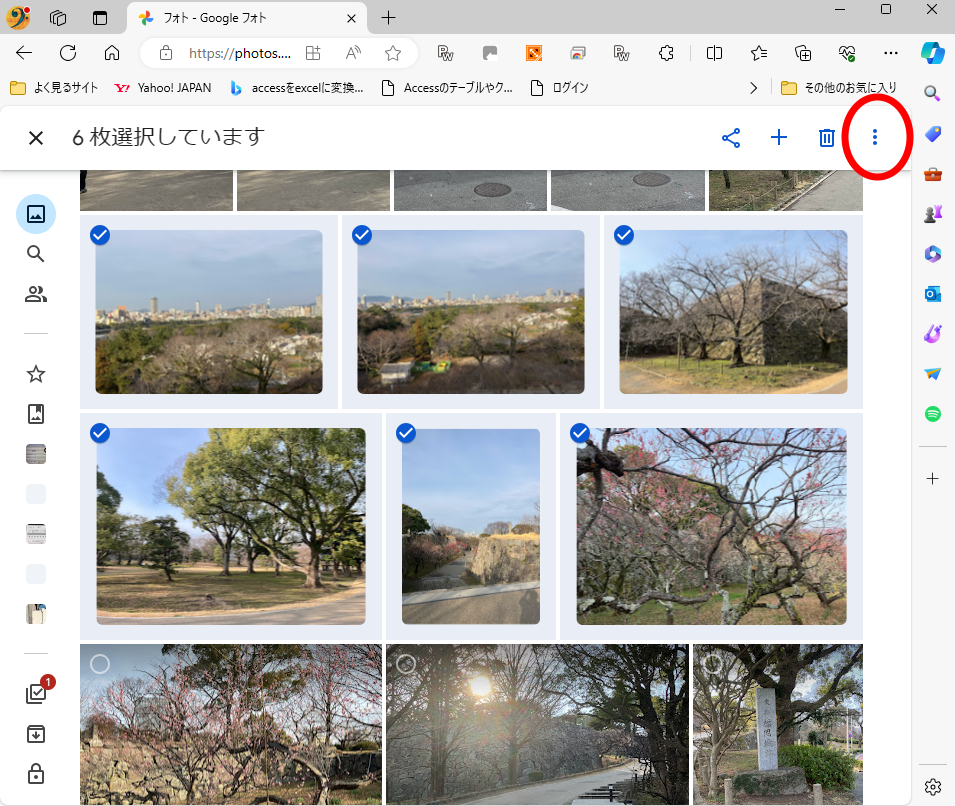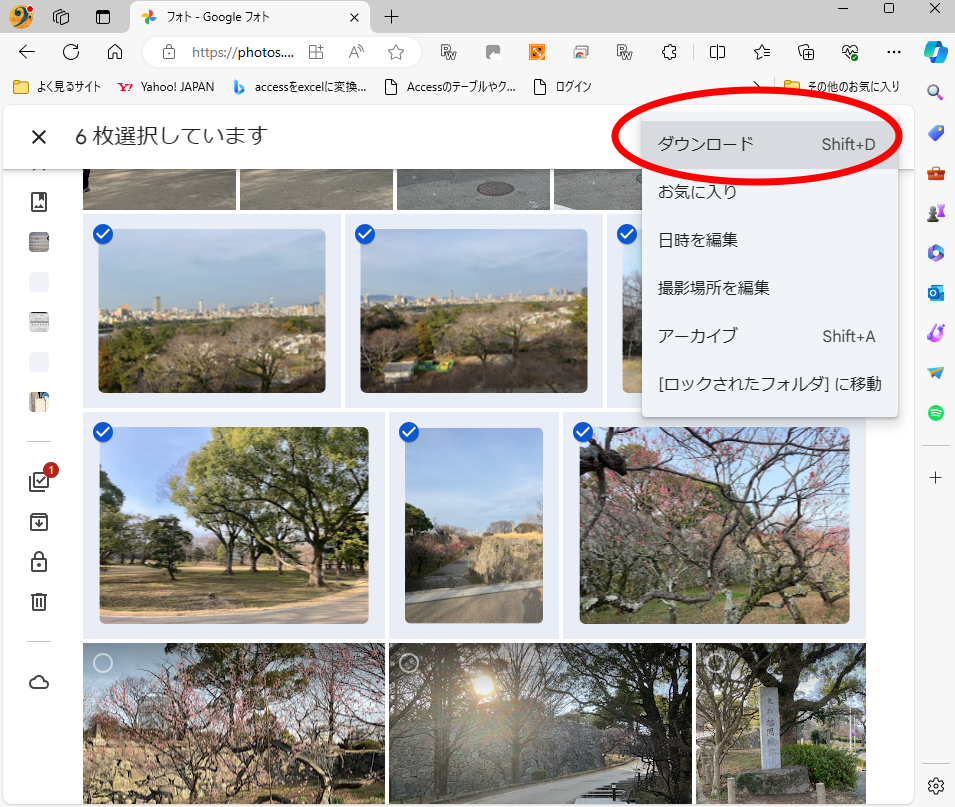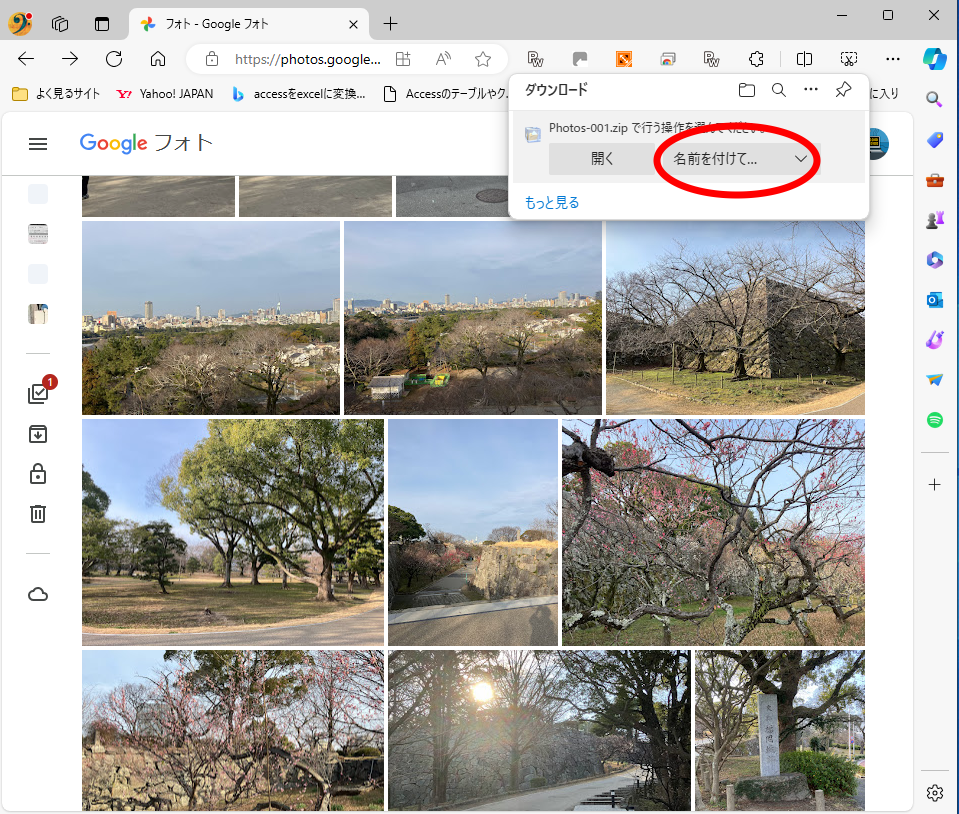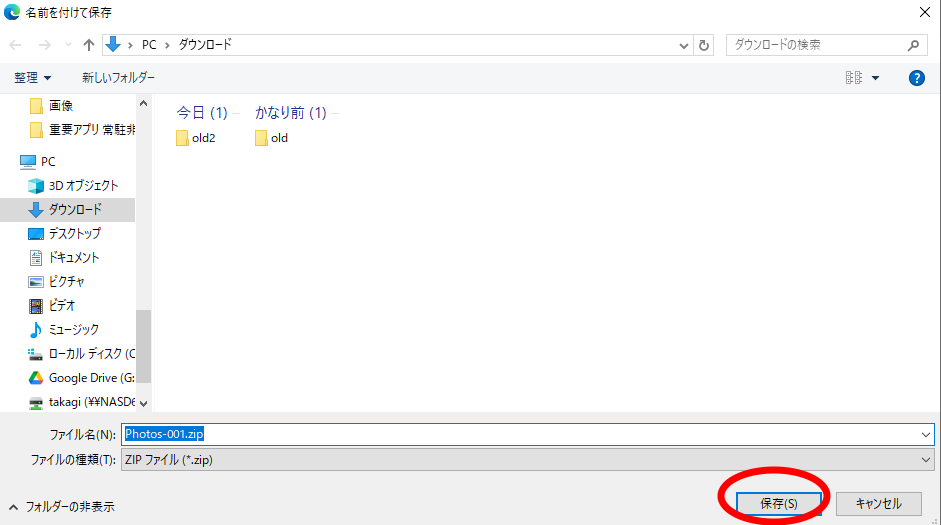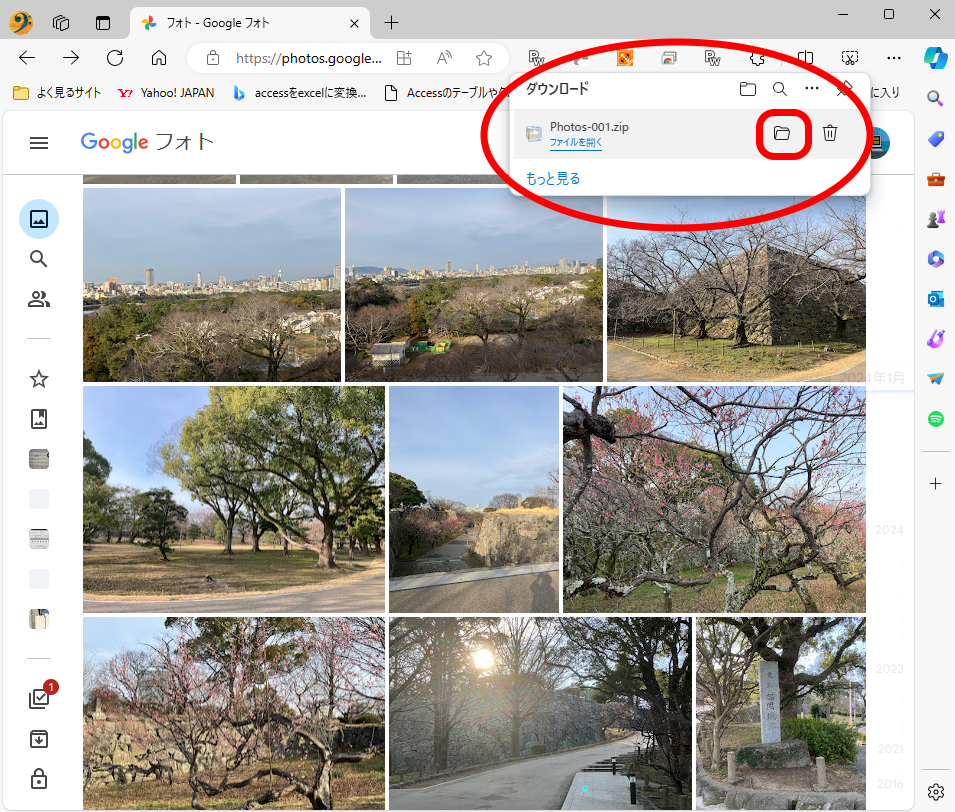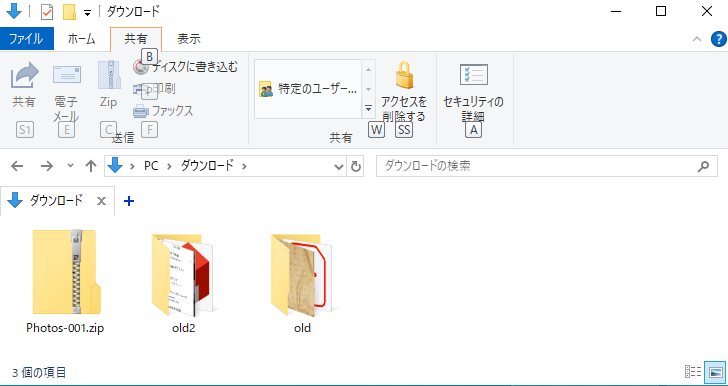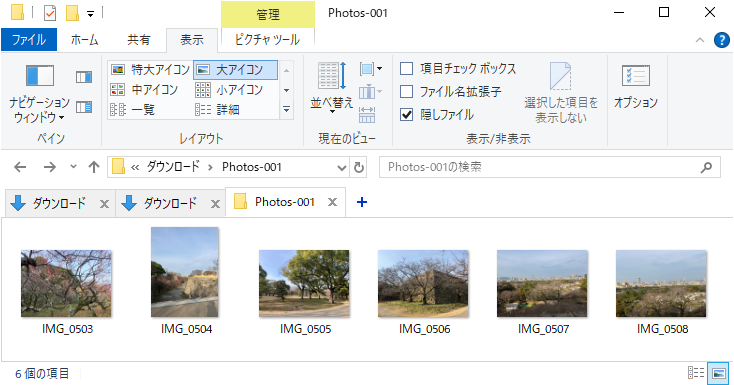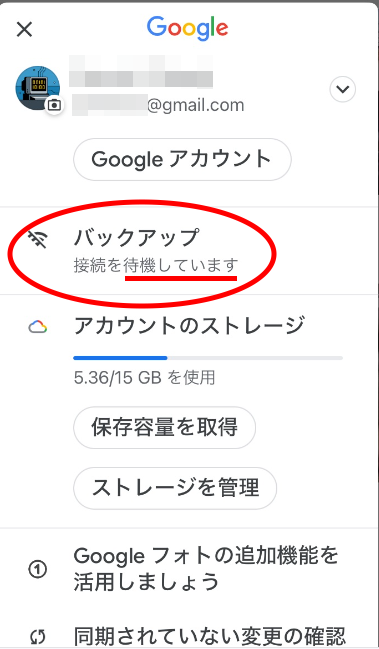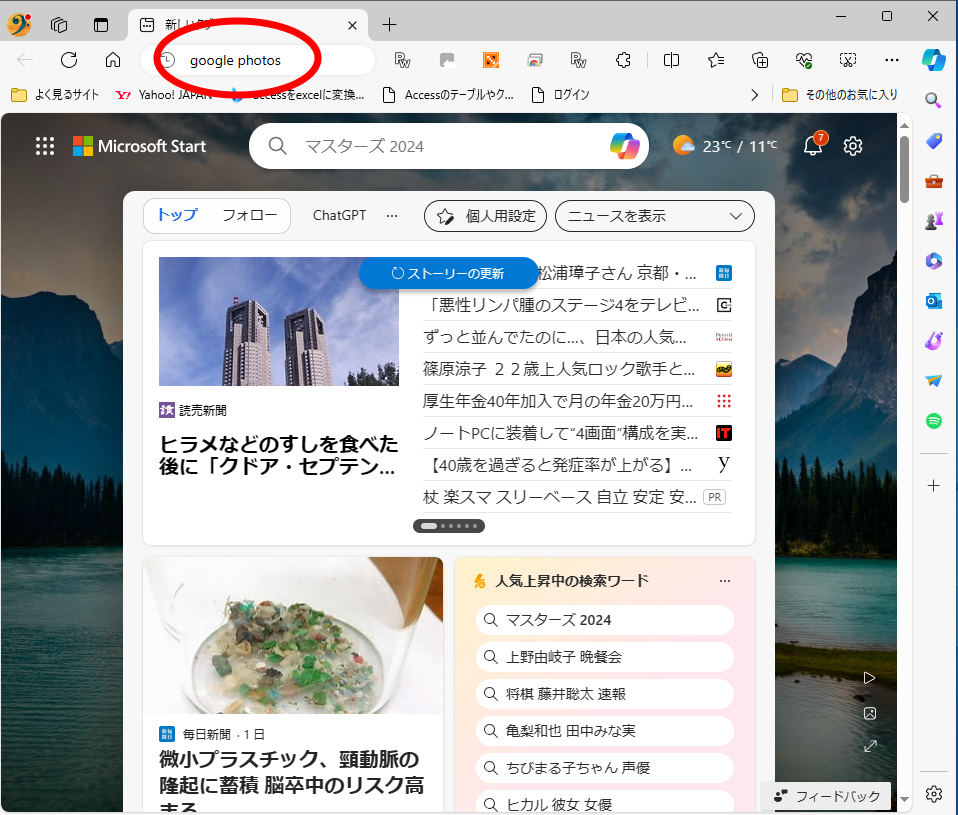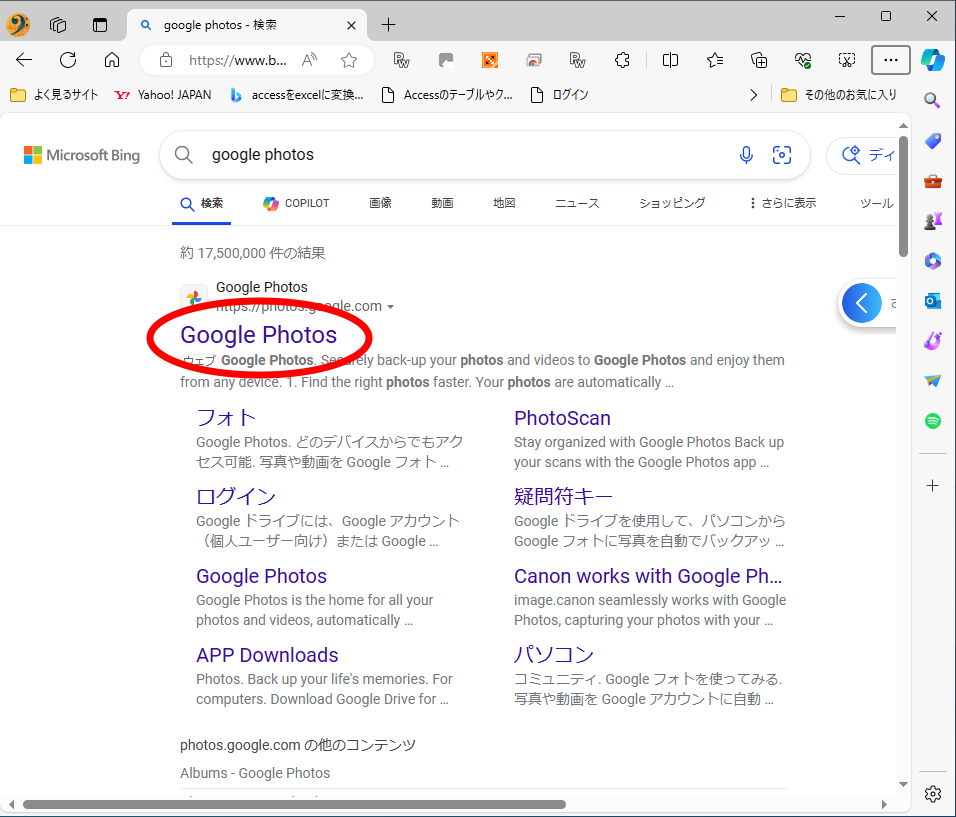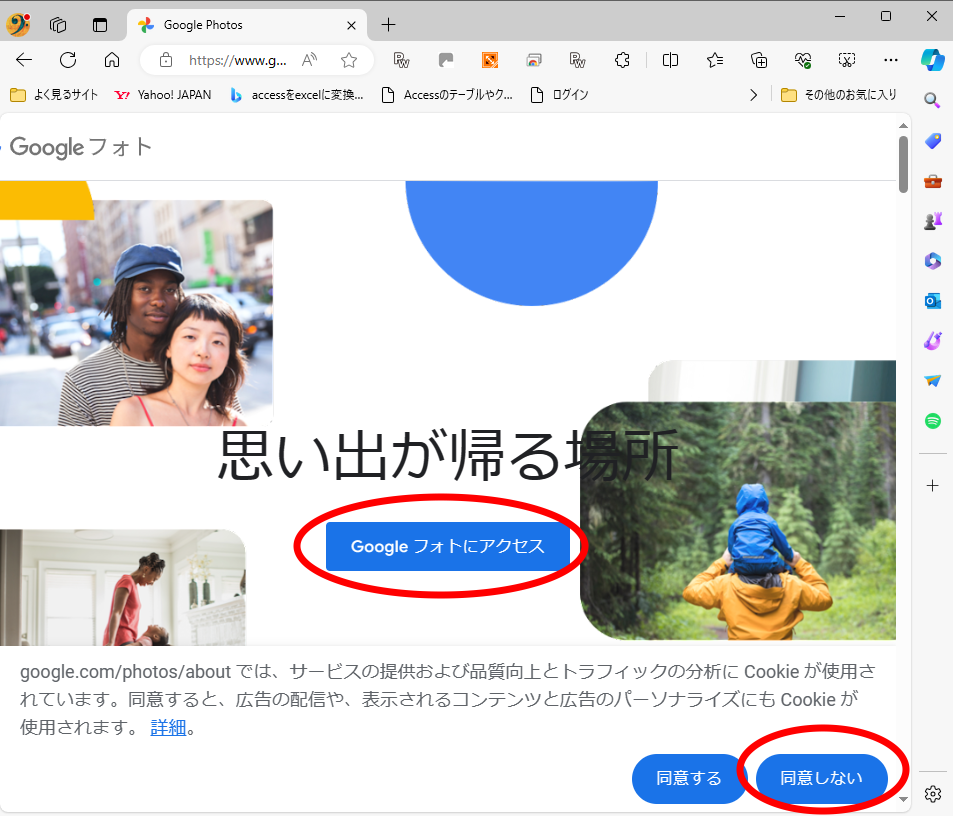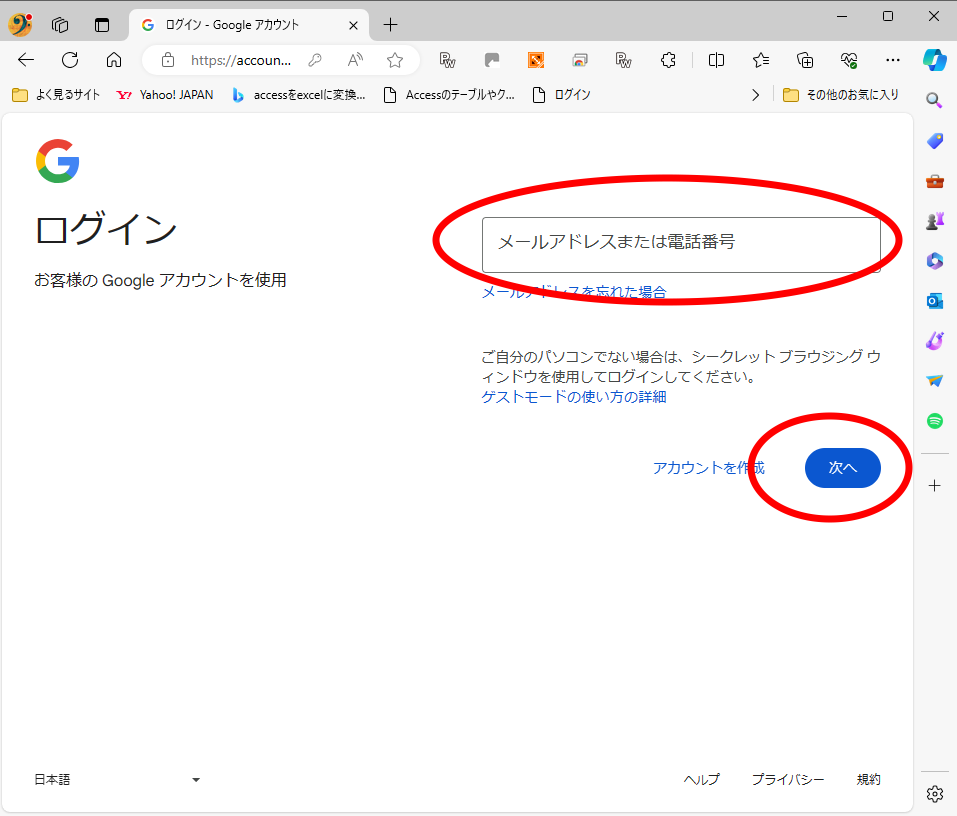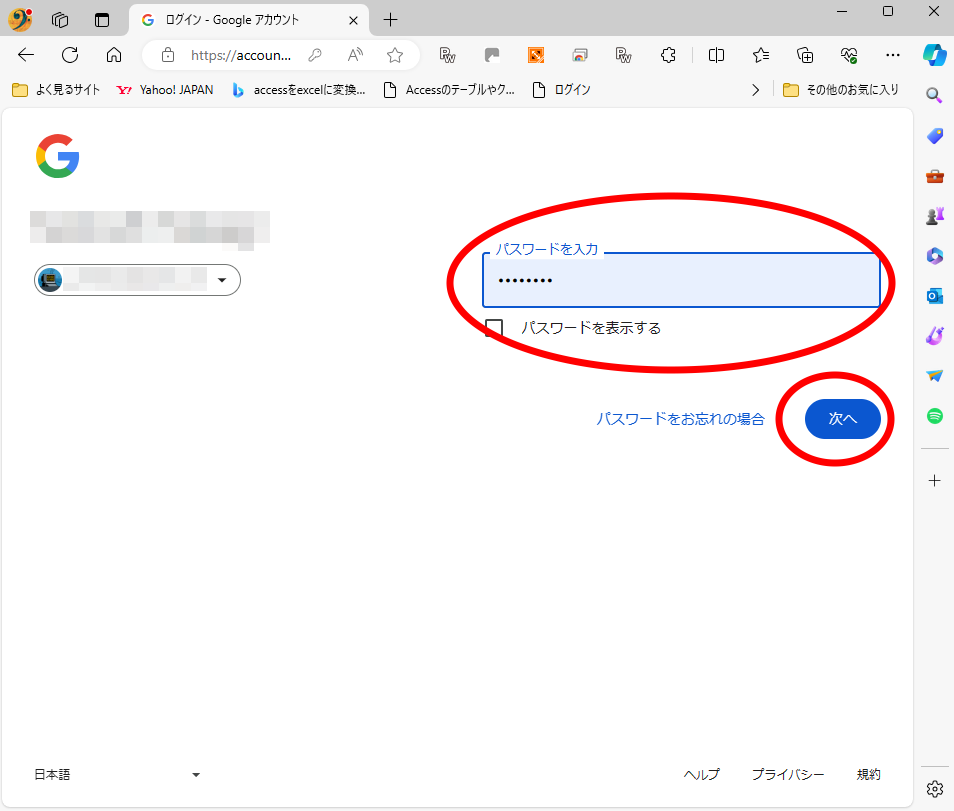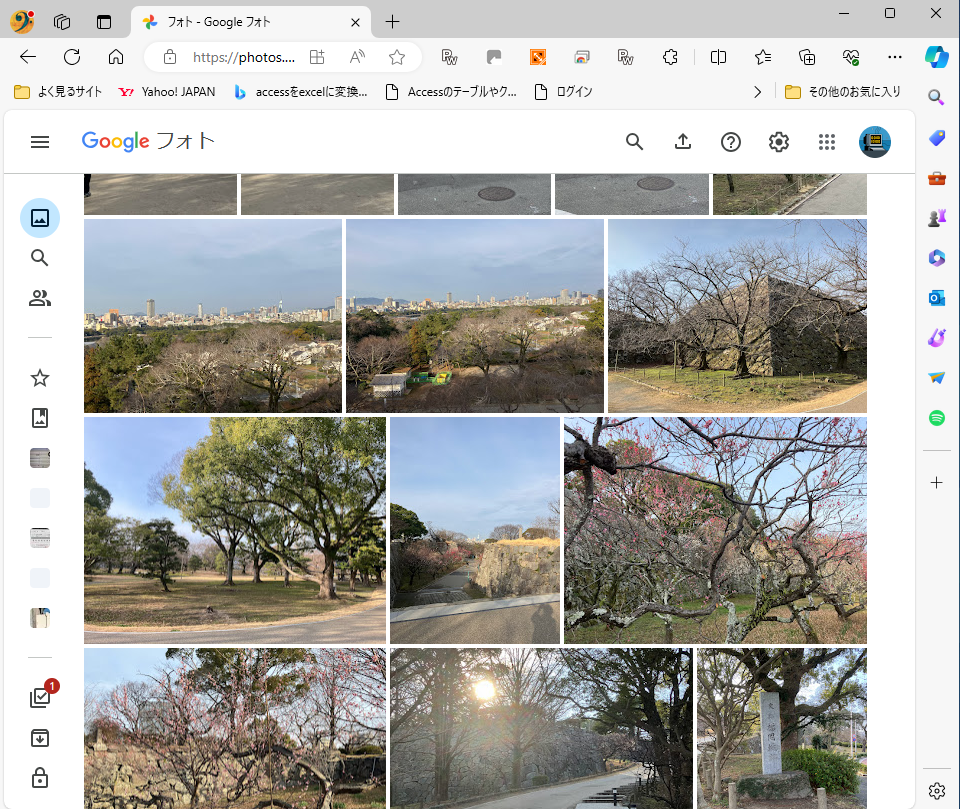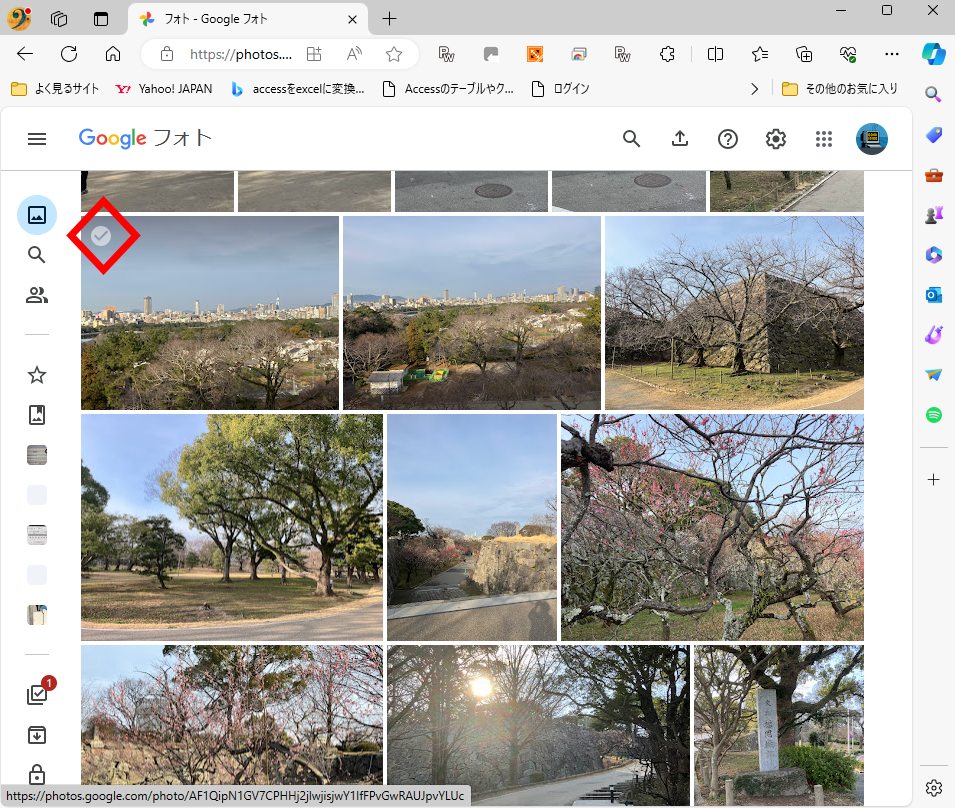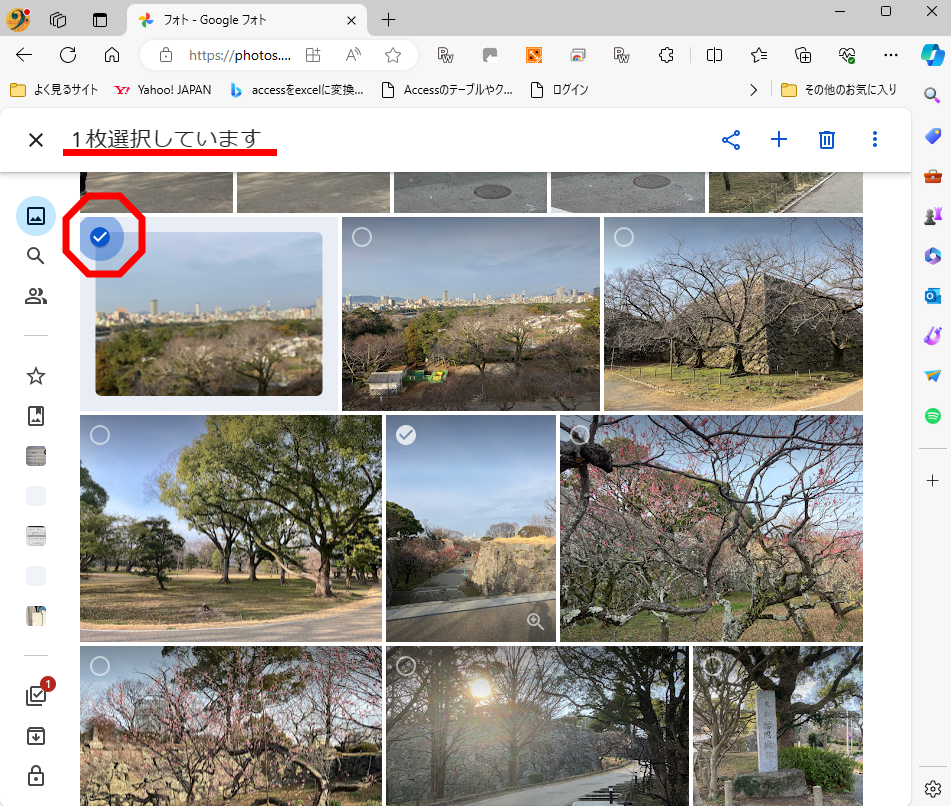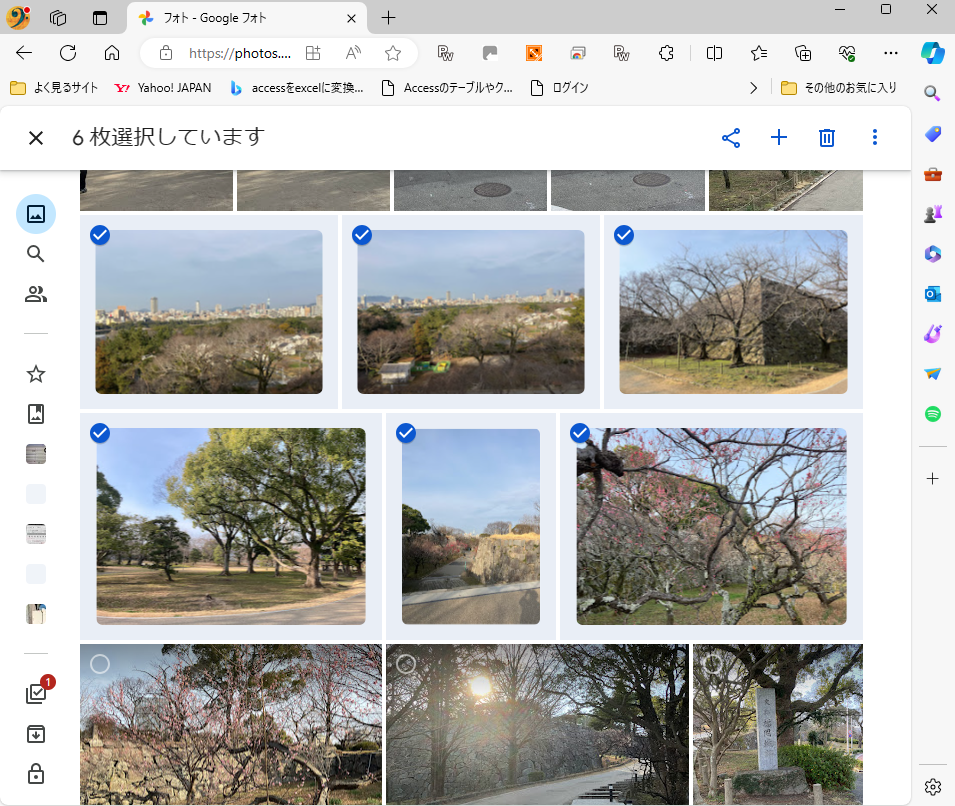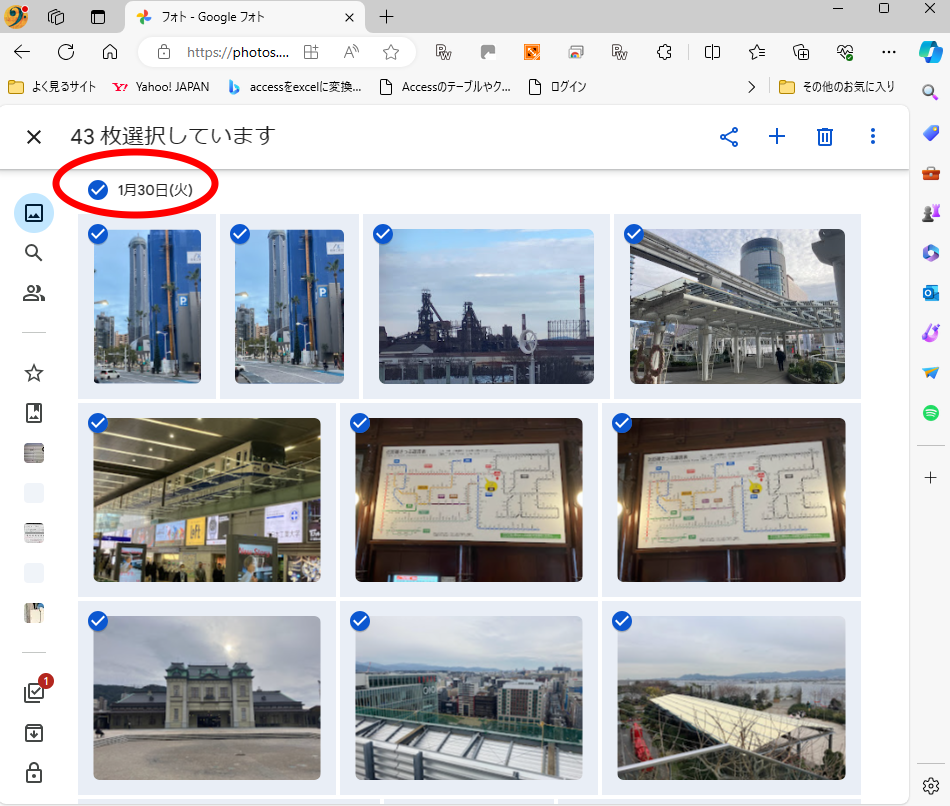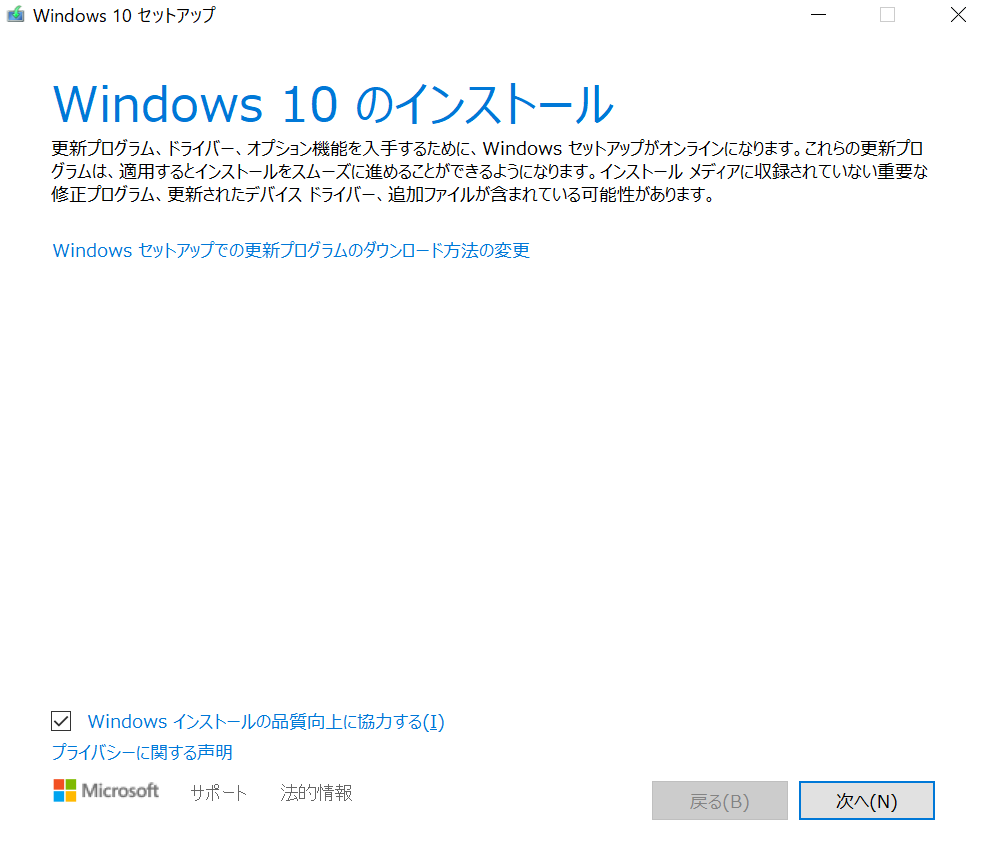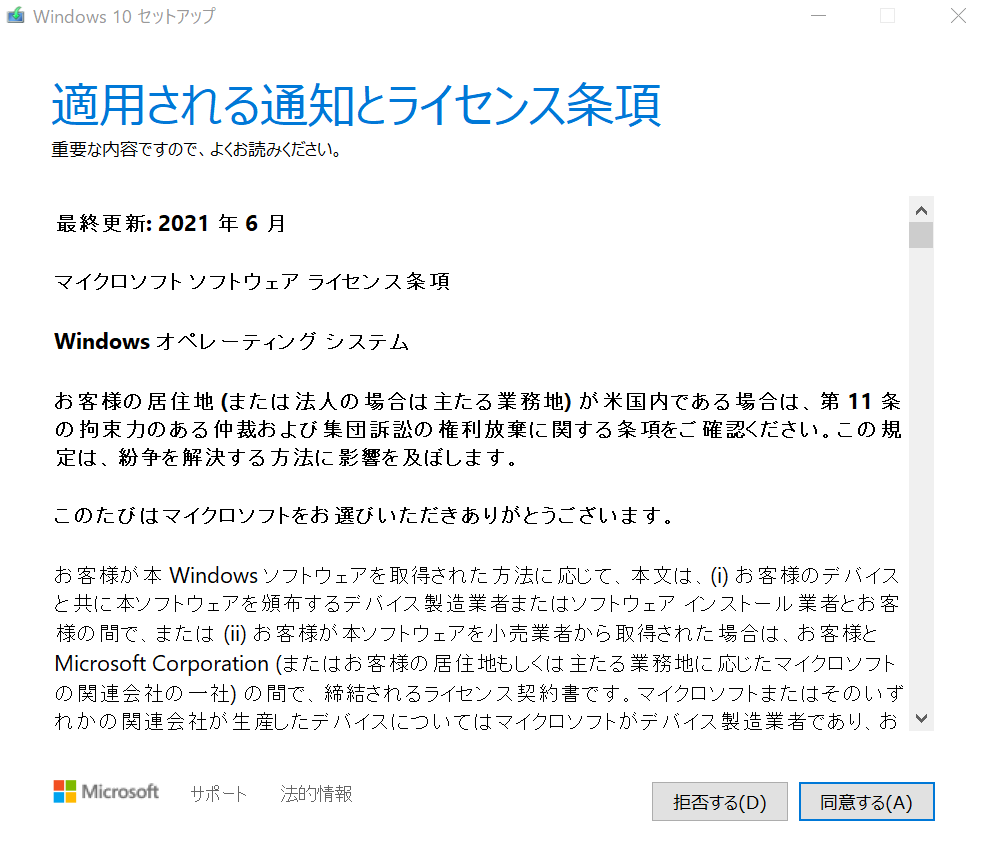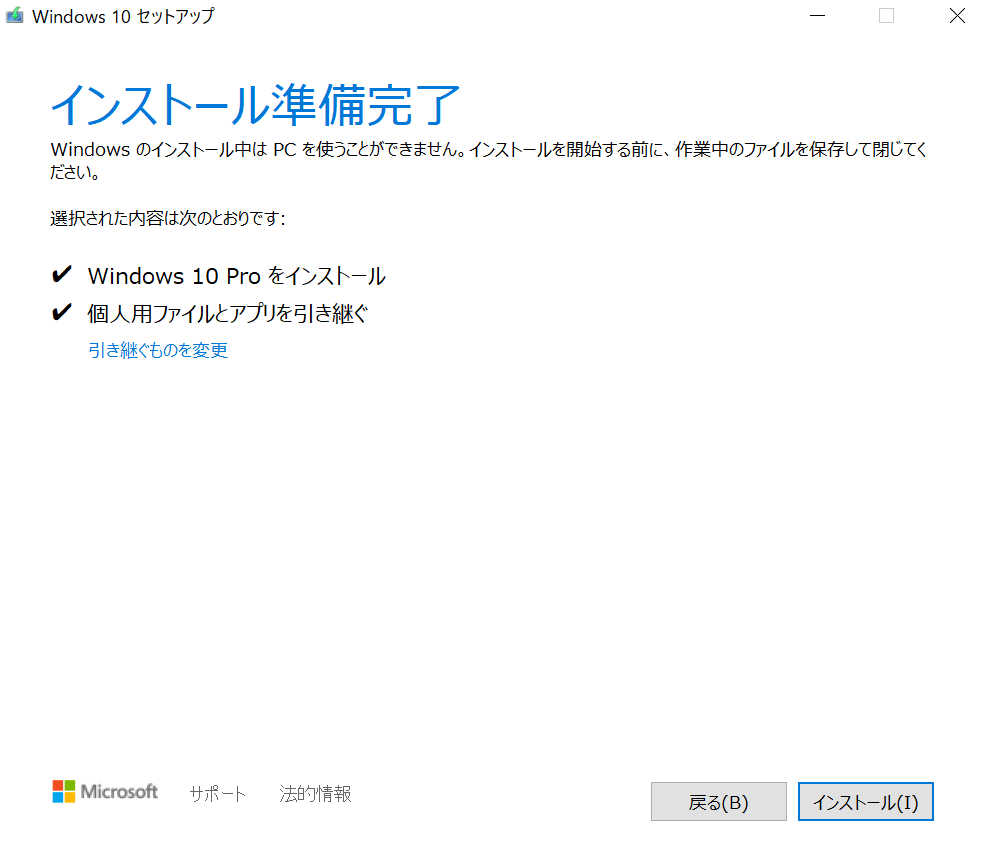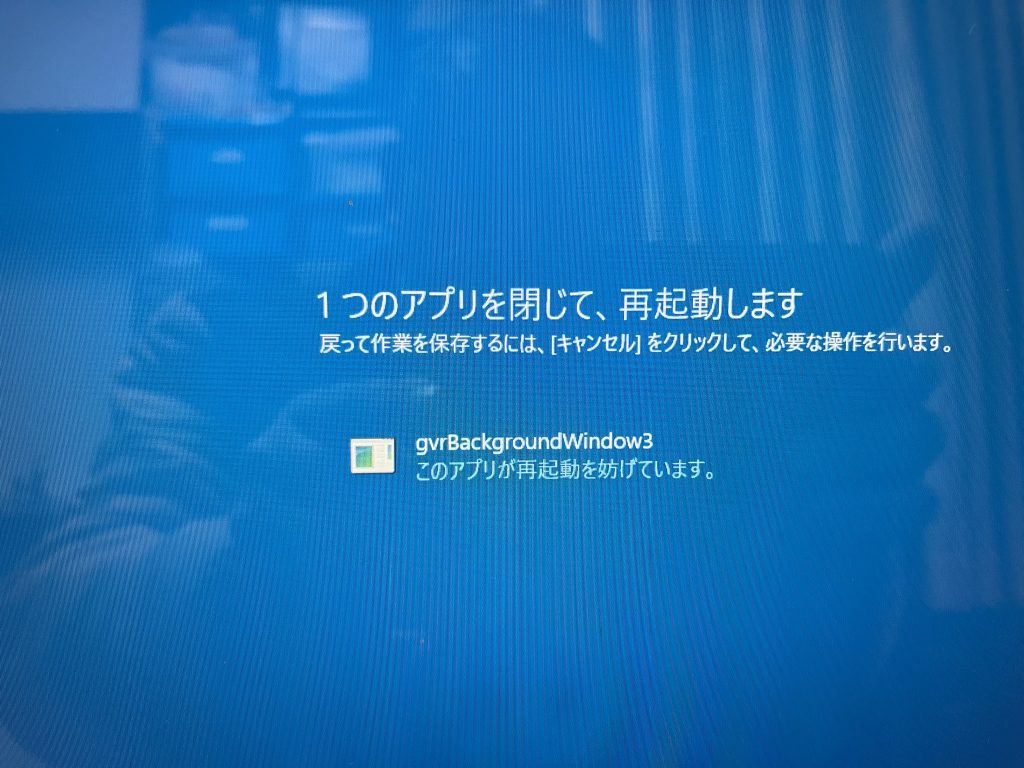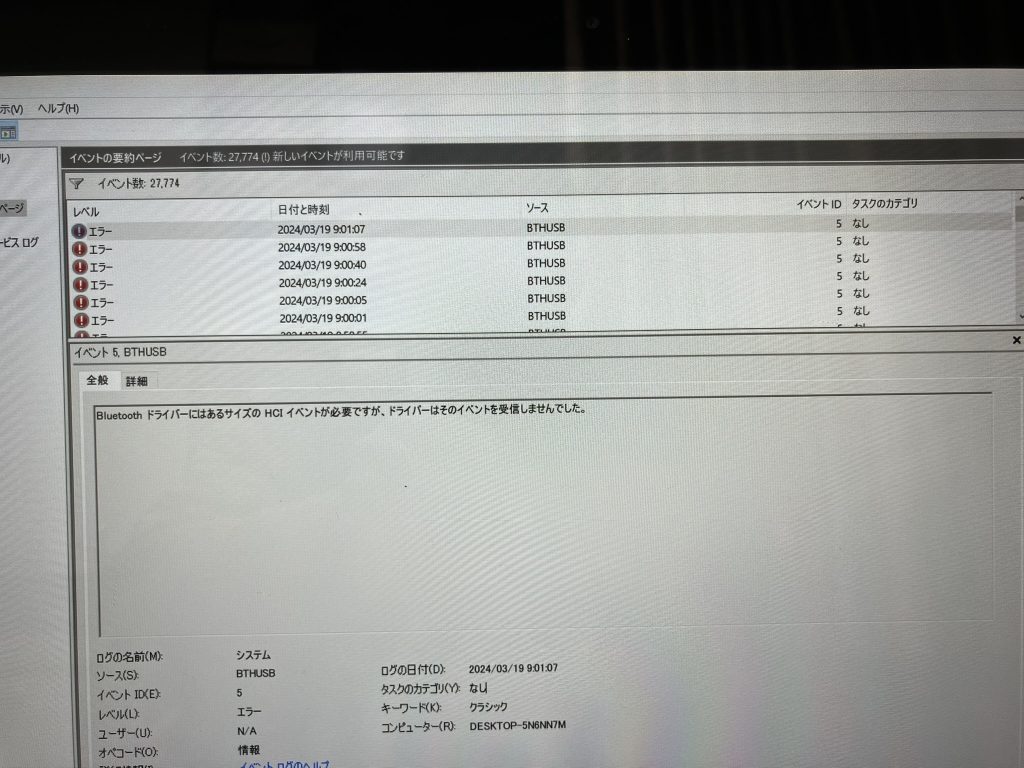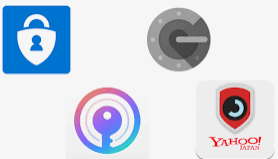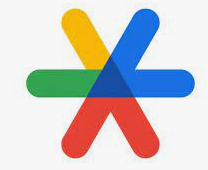Office Outlook※ を使ってメールを読み書きしたり、スケジュール管理している方は多いと思われます。ビジネスでもよくつかわれているようです。メンバーの多い企業等ではこれを使うルールになっているところも多いようです。一方1人以上少人数グループでの環境では、悪質なメールの振り分けに悩んでいる方も多くございますので、webメールや gmail を使う方も多いと思いますが、実際使用する人は多い、Office Outlook の話題を取り上げたいと思います。
※量販店等に売っている一般向けメーカー製パソコンのほとんどにプリインストールされ、通販で売っているメーカー製パソコンでオプションでプリインストールされ、あるいはOEM版や製品版、もしくは Microsoft365(サブスク版)として販売されているものをユーザーがインストールする形態になっていて、Microsoft word/excel/outlookなどのソフトで構成されている Microsoft Office に含まれているメールソフトのことを、Office Outlook と呼ぶことにします。
これとは別に、microsoftが提供している無料のwebメールサービス outlook.com サービスを利用するためのアプリ(昔windows8以降に入っていた windowsメール の系統)も、outlook と呼んでいますが、これとは別物です。
Office Outlook のデータファイル
マイクロソフト・サポートページに「Outlook データ ファイル (.pst および .ost) の概要」というものがありました(24/4/22時点)。これによると
データファイルは以下の3種類。うち .pstデータは、ドキュメントフォルダの中の”Outlook ファイル”フォルダに入っています。
・Outlook データ ファイル (.pst)
従来ISP(プロバイダ)が採用してたPOPアカウントのメールデータ
・オフライン Outlook データ ファイル (.ost)
近年ISPが採用し始めたIMAPアカウントのメールで使用
(Microsoftアカウントやicloudアカウントのメール、gmail、yahooメールも)
・Outlook グループ ストレージ ファイル (.nst)
グループの会話やその他のローカル グループ データで使用
Outlook データ ファイル (.pst) の問題点
・1メールアカウント当たりの送受信データが1個のファイルにまとめられているため、こまめにメールを削除や整理(ファイルの分割等)をしない限り、ファイルが肥大化してしまいます。
Outlookデータファイルは、クラウドへの同期と相性が悪いです。もし.pstファイルが例えば1GB 以上に肥大化していたらどうなるでしょうか? Outlookアプリを終了するたびにクラウドへの同期が行われます。1GB以上の大きさのファイルを同期するのはパソコンやネットワーク回線、クラウドサーバーへの莫大な負荷となり、作業が終わるまでにとてつもない時間がかかります。一つの作業が終わらないうちにOutlookアプリを再び立ち上げたらどうなるでしょう? .pstファイルが破損する可能性も十分考えられます。
先ほどのリンク「Outlook データ ファイル (.pst および .ost) の概要」にも下記のような注意書きがあります。microsoft も状況を把握しています。

Outlookのデータファイル(.pst)の移動方法
前振りだけでかなり文字を割いてしまいましたので、簡単に終わらせます。
「Outlook データ ファイル (.pst および .ost) の概要」ドキュメントの中のリンク 「 OneDrive から Outlook .pst データ ファイルを削除する方法」をご覧いただいても良いです。あと富士通さんのサイトになりますが「「ドキュメント」フォルダーからOutlook データファイル(.pst)を移動する方法を教えてください。」は大変分かりやすかったです。参考になさってください。