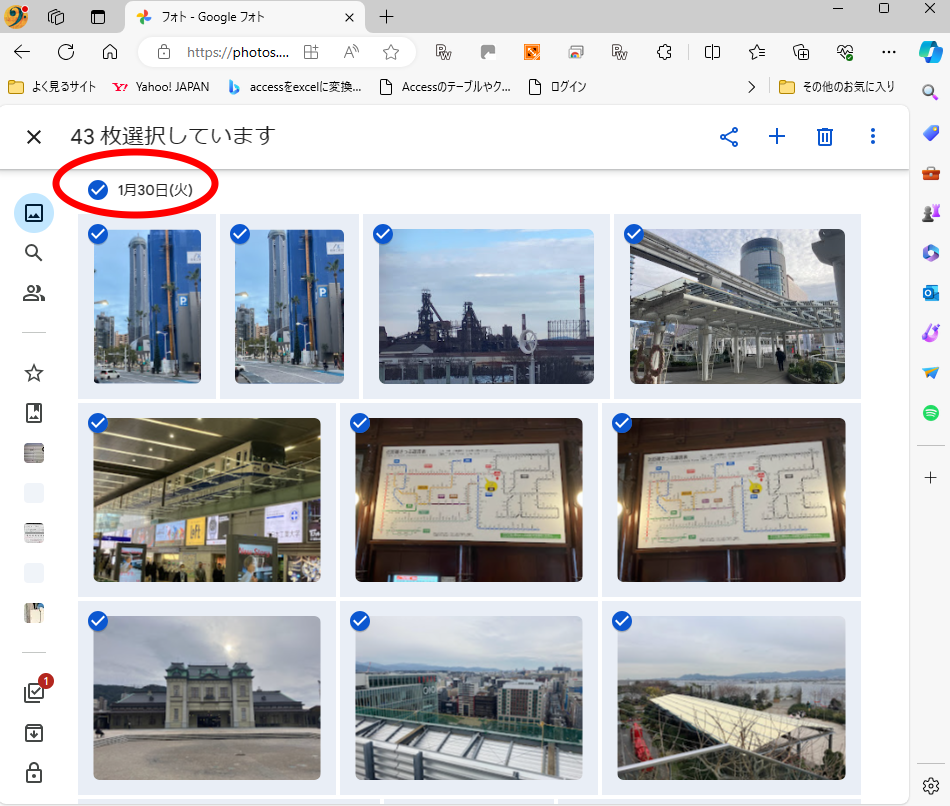通常、Androidスマホで撮影した写真等は、通常自分のスマホ上のストレージメモリに保存されたあと、とあるタイミング※にてGoogleフォト用のクラウドストレージにも保存されます(これを「バックアップ」と表現されます)。
自分のスマホ上のストレージメモリに保存された写真等は、速やかにスマホのGoogleフォトアプリに表示されますが、この時点では必ずしも、クラウドストレージにバックアップされているわけではありません。
スマホアプリの右上に、あなたのアカウントのプロフィール写真またはイニシャルが〇の中に表示されていると思いますが、これをクリックしますと、次のような画面がでます。ここで「バックアップが完了しました」となってはじめて、写真等が、インターネット越しにクラウドストレージにバックアップされたことになります。
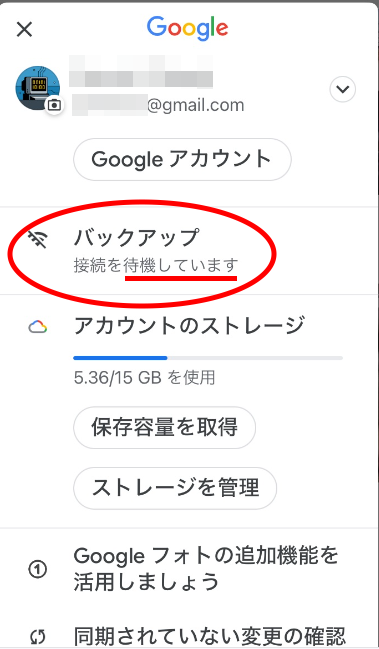
※通常スマホのバッテリの残量が十分でない時はバックアップを待機されます。またwifi接続されていない時にはwifi接続されるまでバックアップを待機するよう設定されていることが多いです(「Googleフォトの設定」でこの設定は変更できます)。
ここでは、Googleフォト用クラウドストレージに保存されたデータをパソコンに取り込む方法について説明します。
Googleフォト用クラウドストレージに保存されたデータをパソコンに取り込む方法
以前はスマホとPCの間にUSBケーブルを繋いで、PCからスマホの中身を見てドラッグ/ペーストでコピーをするのが主流でしたが、当時のスマホのPCの何れかの性能が低い場合、或いは規格が合致していない場合は、これがなかなかうまくいかないことも有ったようです。またスマホ/PC初心者にとってはフォルダ構成の知識が必要でハードルが高かったのではないかと思いました。
そして今は、スマートTVやスマートリモコンではwifiが当たり前。小型ノートパソコンに至っては有線LANのジャックがないものも出てきておりますので、オフィスのみならず家庭においてもwifiインフラは必須になっています。wifiインフラが無いご家庭も、速やかにこの機会にwifi設備を設けるのが得策だと思います。
1.前提条件
今使用しているAndroidスマホで使用している googleアカウントと同じアカウントで、googleフォトにログインできることが必要です。PC側で Androidスマホで使用している googleアカウントで google chromeを使用していない場合は、
スマホで使用しているgoogleアカウントとパスワードを用意しておいてください。
2.web上で googleフォトを 開く
webブラウザは、google chromeで、スマホで使用しているgoogleアカウントと同じアカウントでログインされていることが一番望ましいと思いますが、今回は、あえて Edgeブラウザを使用して、googleフォトを web上で起動したときに、googleアカウントとパスワードを入力することにします。
アドレスバーに「google photos」と入力してenter を押します。
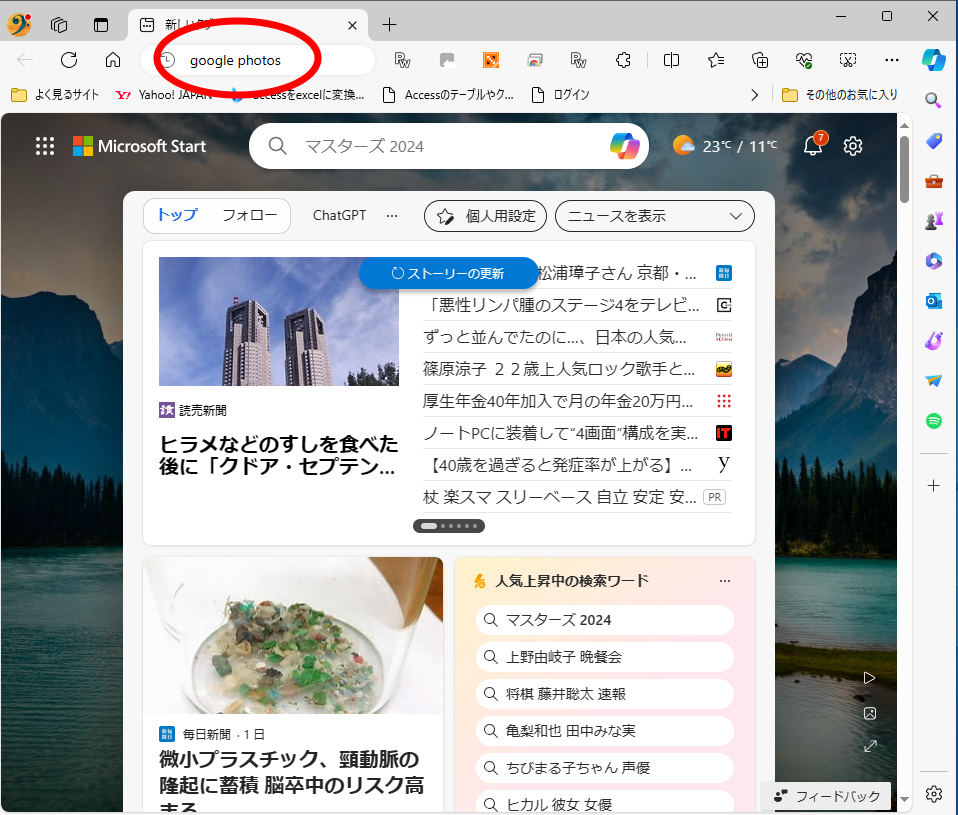
検索結果が表示されるので、「Google Photos」を左クリックします。
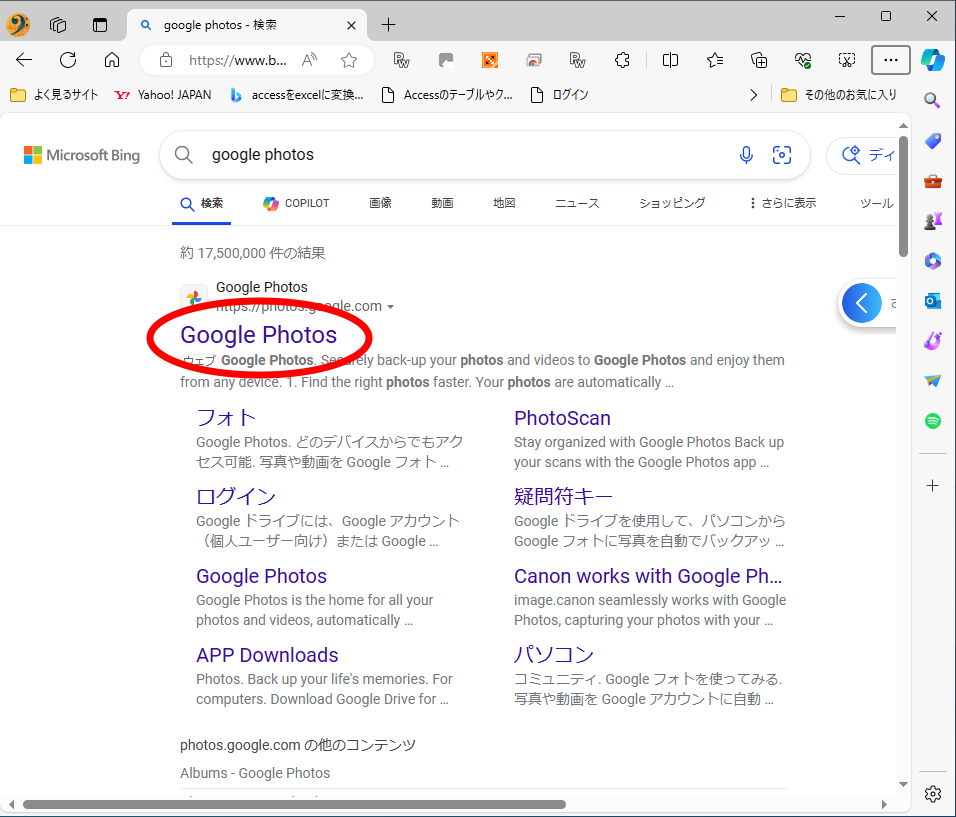
以下のような画面が出たら、「Google フォトにアクセス」ボタンを押します。
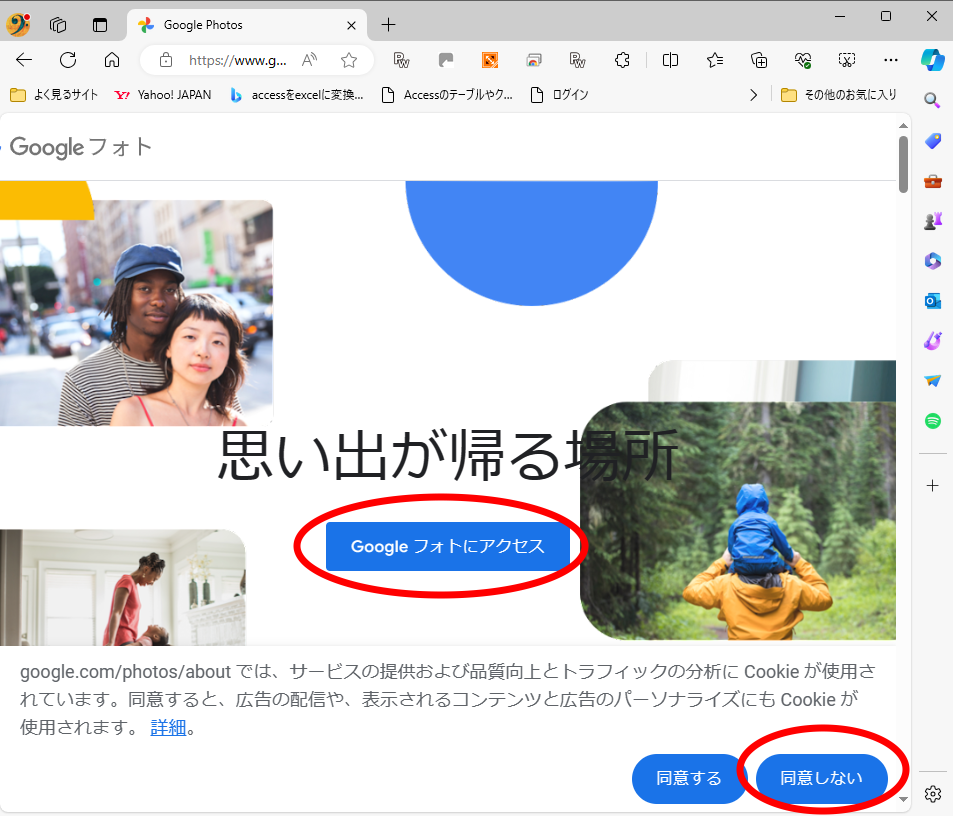
Androidスマホで使用している googleアカウントを入力して「次へ」を押します。
googleアカウントは、 「******@google.com」形式のものです。
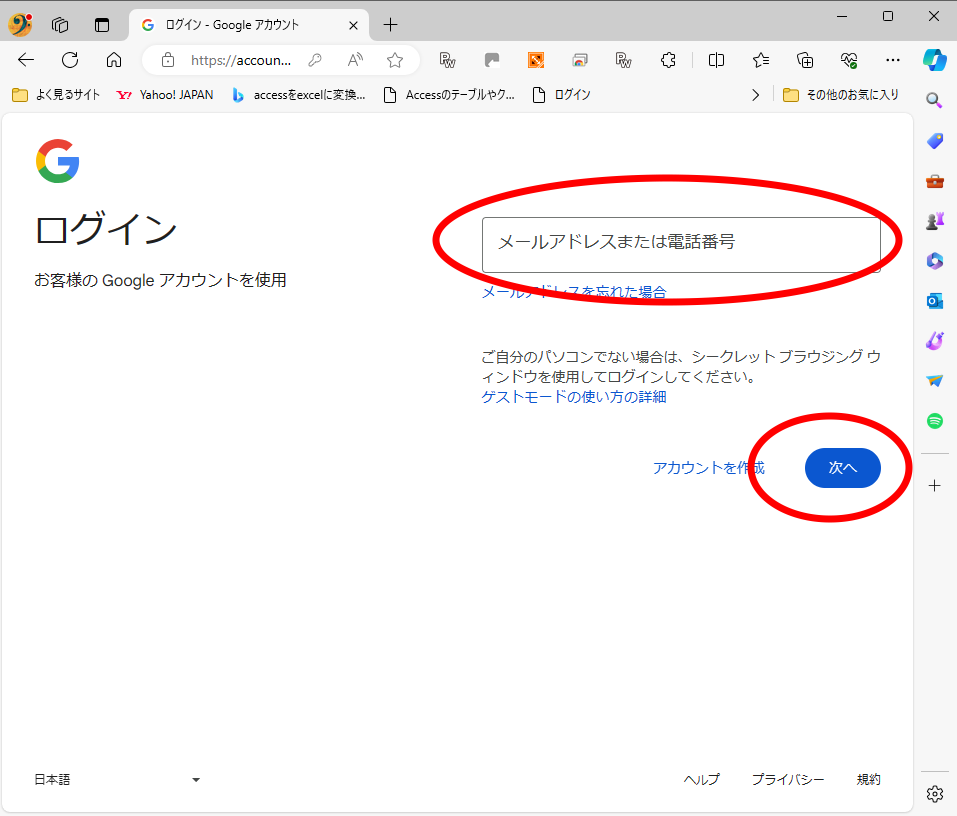
先ほどのgoogleアカウント のパスワードを入力して「次へ」を押します。
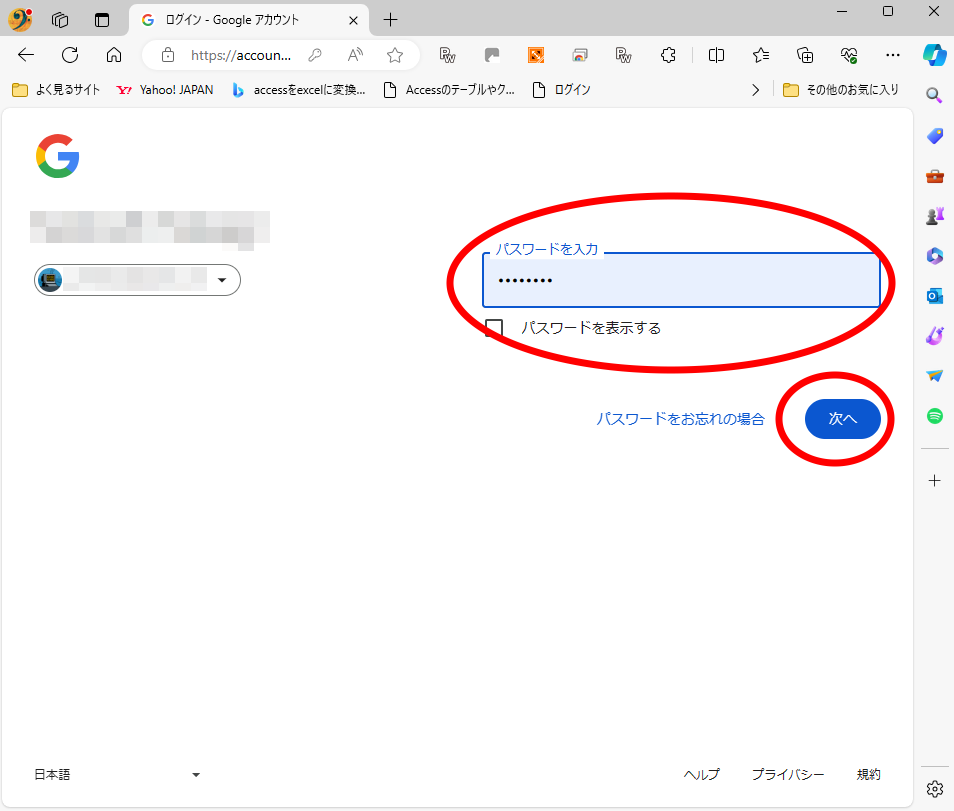
Googleフォト用クラウドストレージに保存された画像等が表示されました。
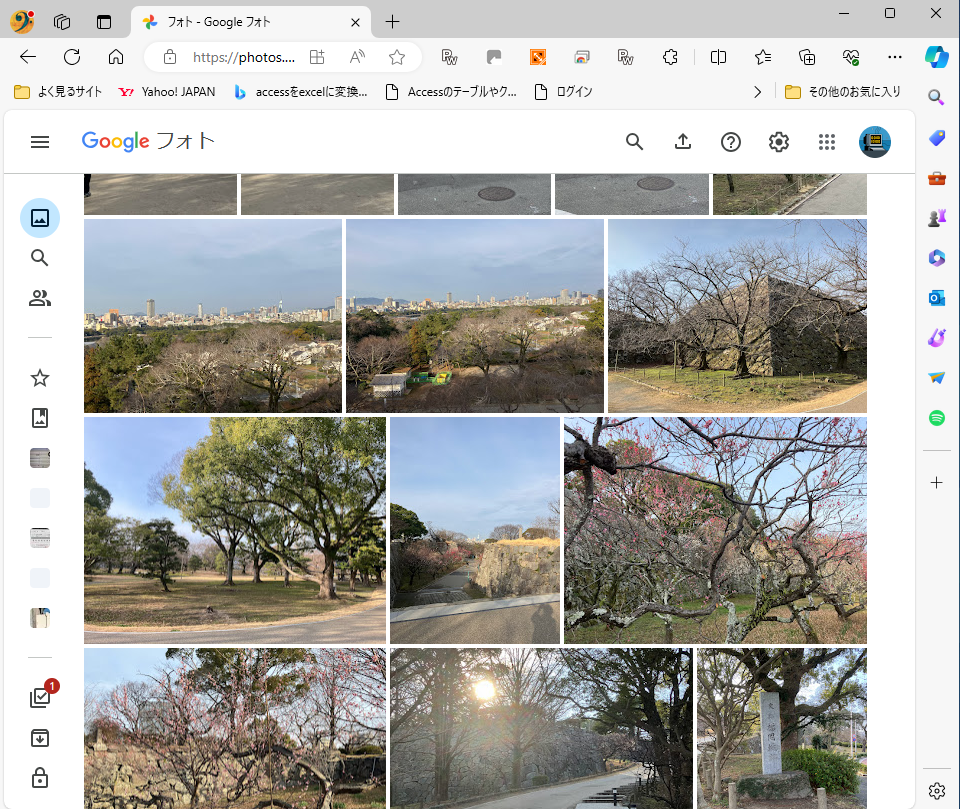
今の時点では、私たちは、ネットを使って、インターネットの向こうにある、Googleフォト用クラウドストレージを閲覧しているだけです。私たちのPCの中にに画像があるわけではありません。
ここから、PCにコピーしたい画像を選択して、ダウンロードしていきます。
Googleフォト用クラウドストレージ(日本語で「雲にある記憶媒体」)に有るデータを、あたかも雲から降ろしてくるが如くパソコンに降ろすので、「ダウンロード」と言います。
3.コピーする画像等を選択する
マウスのボタンを離したままマウスを滑らし、マウスポインタを画像の上に載せると、薄いチェックマークが現れます。
PCにコピーしたい画像のところに、マウスポインタを持っていって薄いチェックマークが出ていることを確認して、そのチェックマークの真上にマウスポインタが乗っていることを確認した上でマウスを左クリックします。(他に画像が選択されていない状態で、チェックマークから外れたところにマウスポインタが乗っている状態でクリックすると、その画像の拡大表示になります)
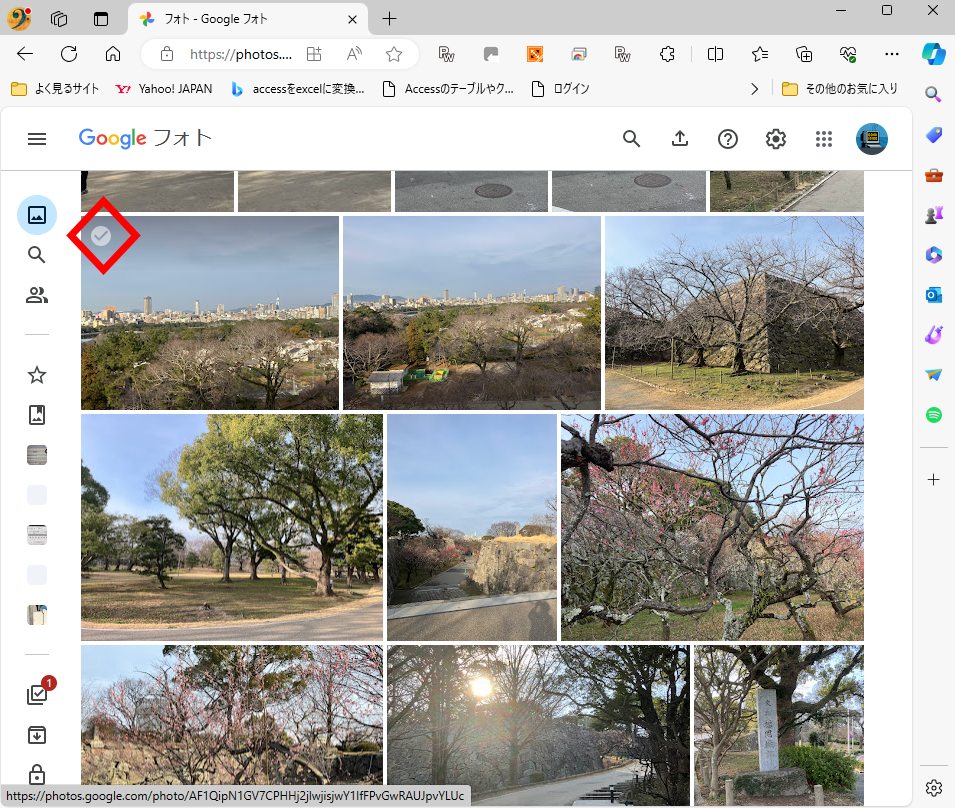
画像が選択されました。
選択と解除はトグルスイッチになっているので、解除したいときはもう一度マウスを左クリックすれば、解除されます
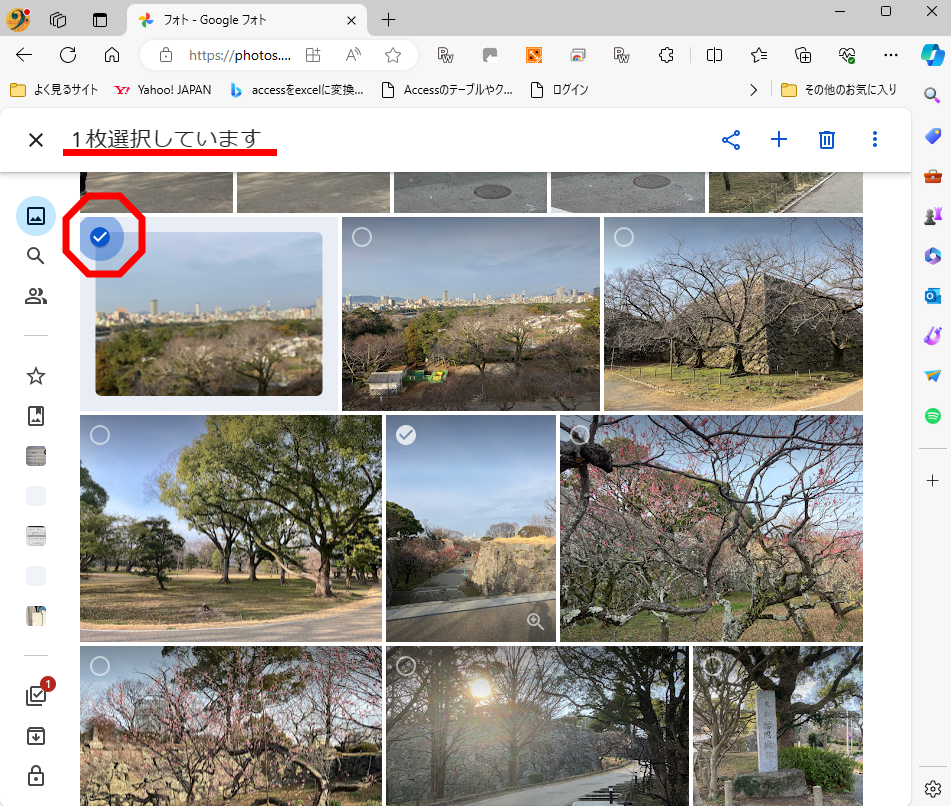
これを繰り返すと、複数の画像等を選択できます。
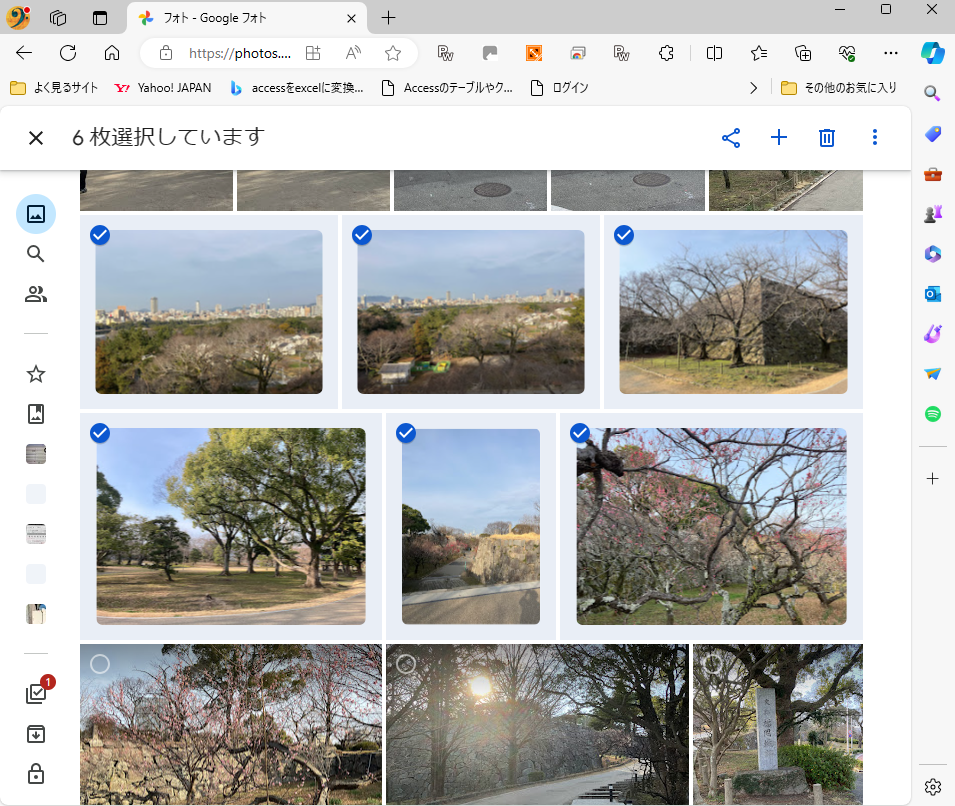
(参考)もっと多くの画像を選択したいときは、例えば撮影日の所をマウスクリックすると、その日に撮影された画像等全てを選択できます。