前回は、Androidスマホで撮影した写真等をGoogleフォト用のクラウドストレージにバックアップする時の注意と、PCを使ってweb上のGoogleフォトを開いて、ご自身のPCにコピーしたい写真を選択する方法について説明しました。
次は選択した写真をPCにダウンロードして、画像ファイルとして扱えるようにする方法について説明します。
(注)今回は以下の条件で説明しております。
パソコンは、windows10、webブラウザは、2024/4/12時点の microsoft Edgeを用いています。PC側のMicrosoft Edge のファイルのダウンロード先は、%HOMEPATH%\Downloads (要するに個人のダウンロードフォルダ)です。
圧縮ファイルを展開するための特別なアプリ(7-Zip、lhasa、lhaplusなど)はインストールされていません。
4.選択した画像等をPCにダウンロードする
画面右上の 点が3個縦に並んでいるマークを左クリックします(設定等を行うアイコン)
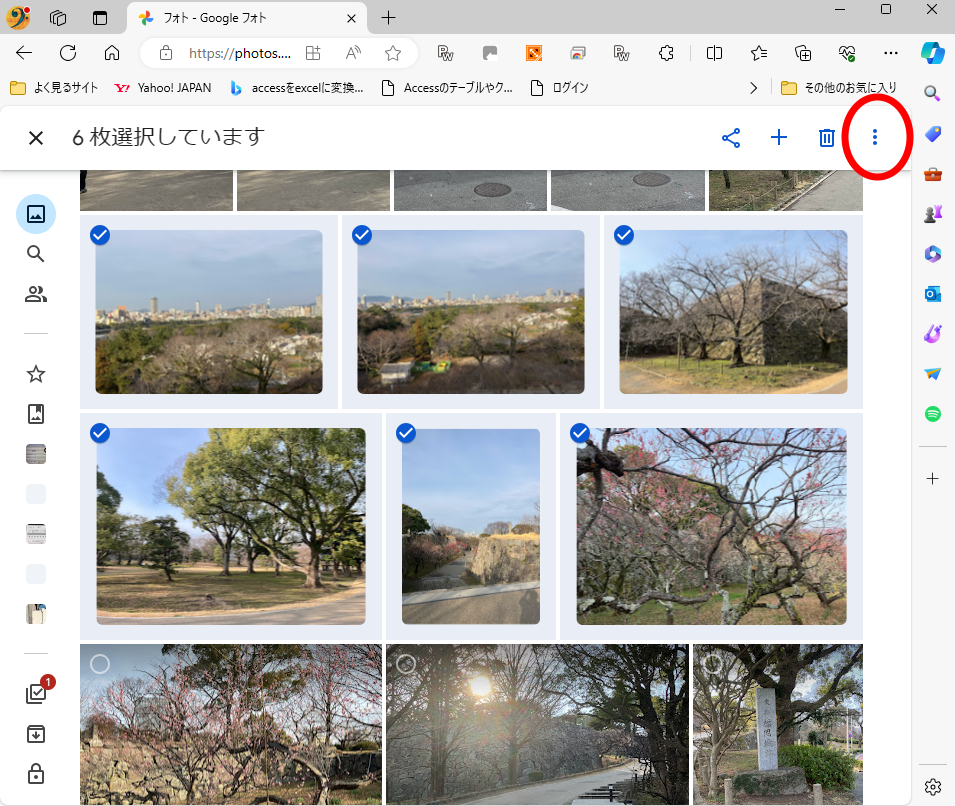
メニューが現れるので「ダウンロード」を左クリックします。
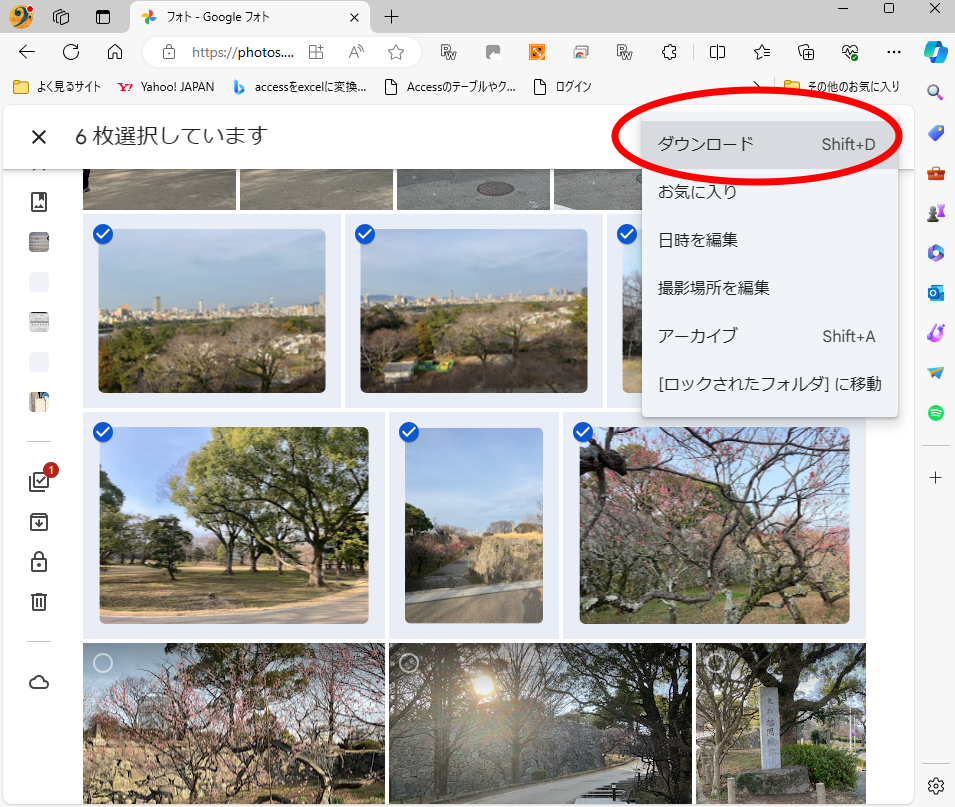
Edgeブラウザにて、「ダウンロード時の動作を毎回確認する」設定になっているときには、このような表示が出ますので、「名前を付けて保存」を右クリックし、次の画面で「保存」をクリックします。
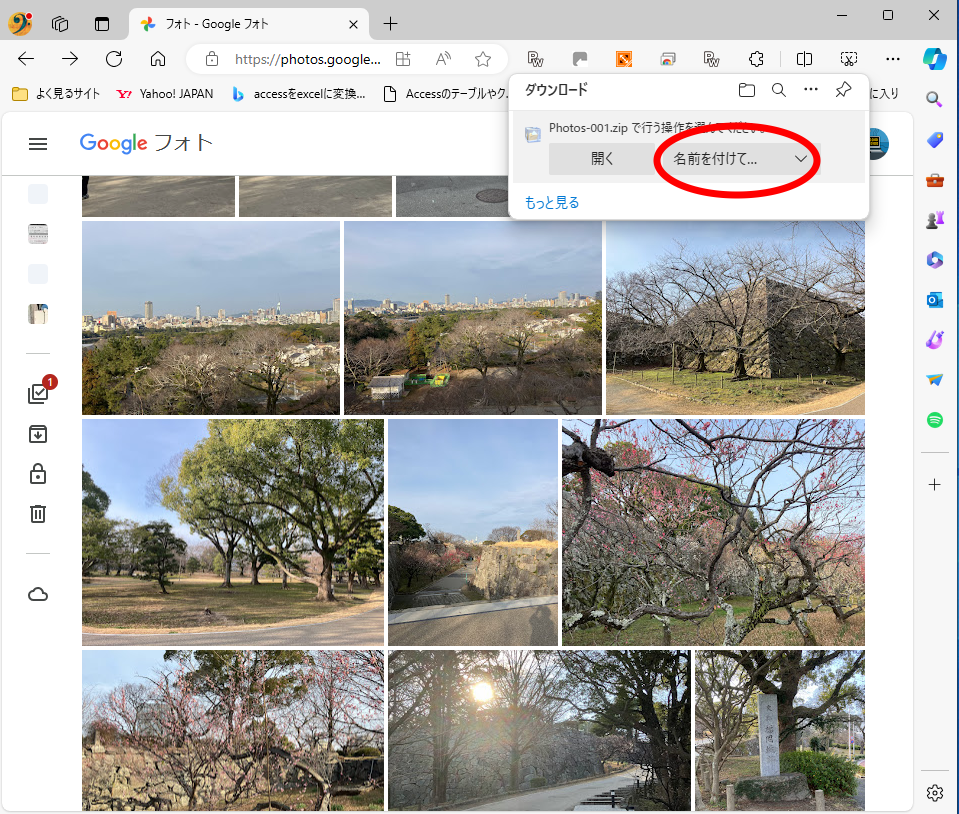
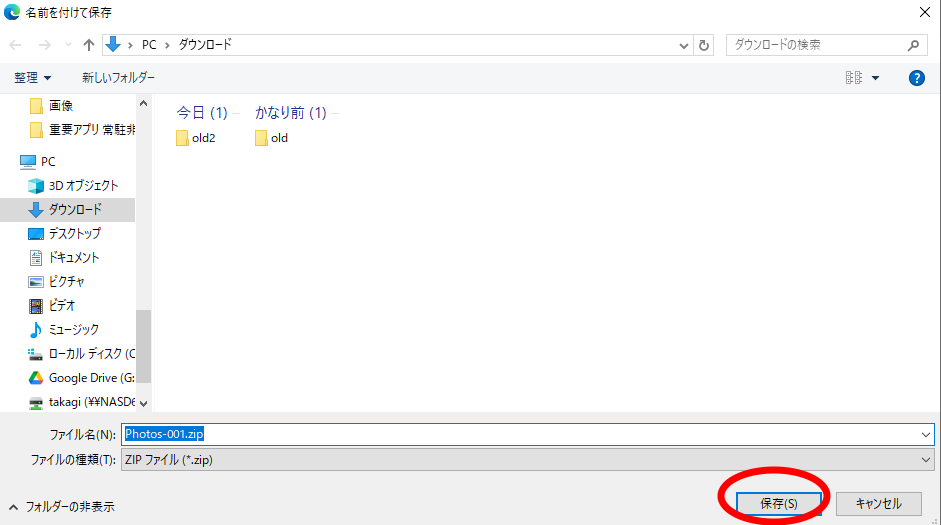
さて、保存されるファイルの種類は「ZIP ファイル(*.zip)」だそうです。これは圧縮ファイルです。今回6枚の写真をダウンロードした結果がこの1個のファイルに圧縮されてまとめられているということです。
このファイルはそのままでは写真等として閲覧や印刷に支障があります。そこでこの圧縮したファイルを展開(過去の慣習では「解凍」ともいいます)をしてあげなければなりません。
ダウンロードが終了すると、以下のような表示がされます。
「ファイルを開く」リンクを開いても、圧縮されたファイル一覧が表示されるだけで何も起こりません(圧縮ファイルを展開するための特別なアプリが入っていると、展開されることがあります)。
ここでは、マウスポインタを丸印のところに持っていくと表示されるごみ箱マークの左にあるフォルダマークを左クリックして「フォルダに表示」します。
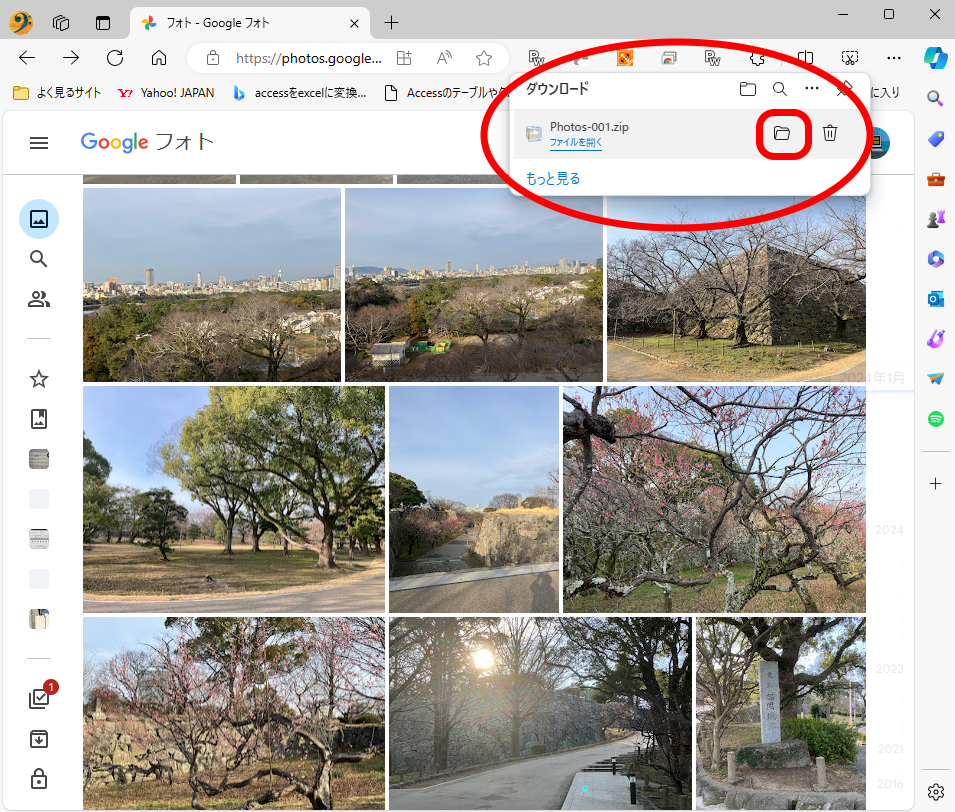
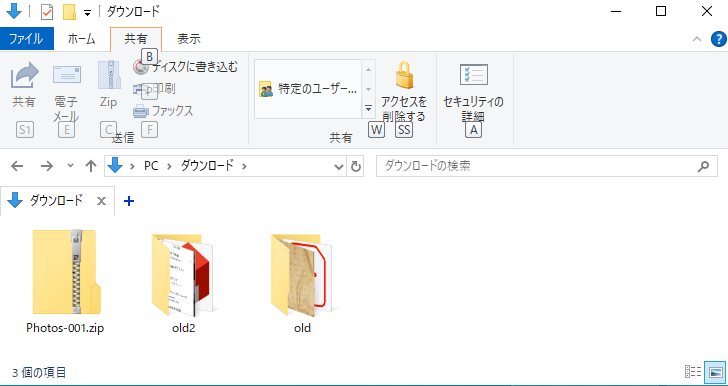
先ほどダウンロードした、Zip形式のファイルが確認できます。
ジッパーを開いて展開する必要があることを示しています。
展開する方法は2つあります。
【1つ目の方法は次の通りです】
このzip形式のファイルを右クリックすると、圧縮ファイルの一覧が現れます。

この一覧から、取り出したい画像をクリックして選択します。
(複数のファイルなら、「ctrlキー」を押しながら複数選択。
あるいは、「shiftキー」を押しながら範囲選択することもできます)

ファイル選択後、shift や ctrl キーを押さえていたら放し、選択したファイルの上でマウスの左ボタンを押してマウスをドラッグして放すと、そこにファイルがコピーされます。

【2つ目の方法は次の通りです】
このzip形式のファイルを右クリックすると、メニューが現れますので、(圧縮ファイルを展開するための特別なアプリが入っていない場合)「すべて展開(T)」を左クリックします。
展開先フォルダを設定することが出来ますが、このまま「展開(E)」で行きましょう。
すると、「ダウンロードフォルダ」の下に、先ほどの圧縮ファイルの内容が、「圧縮ファイル名と同じ名前のフォルダ」の中に復元されました。
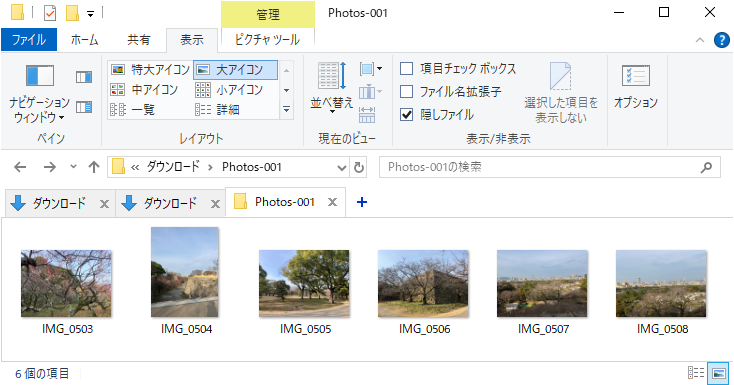
注意事項
使用しているwindowsのバージョン(10/11)、使用しているwebブラウザ(Edge/Chrome/Firefox)、更にはwebブラウザの設定(ダウンロード先フォルダ、ダウンロード時の確認の有無など)、圧縮ファイルの展開方法(windows標準の方式を選ぶか、専用の圧縮/解凍アプリを使うか)、更には各アプリケーションのバージョン、等によって、ここで説明した通りの結果にならないことが十分にありますので、作業の大まかな流れを理解する参考程度にしてください。
「Googleフォト」アプリは、Androidスマホだけのものではありません。iPhoneでも使えます。ただ iPhoneを使用した時の写真は既定では、jpg形式でなくheic形式で保存されるので、Googleフォトでのファイル処理も heic形式の状態で行われます。windowsで動作するアプリの多くはheic形式には対応していませんので、パソコンに取り込んでも扱いに苦労します。その場合、heic形式からjpg形式に変換するアプリやサービスを使うか、「iCloudフォト」を使うかすることになるでしょう。私は、iCloudフォトを使うことが多いです。もしくは
iPhone の「設定」-「カメラ」-「フォーマット」にて
「高効率」でなく「互換性優先」に設定し直すと、以降は jpg形式で保存してくれるそうです。
その他にも、heic形式からjpg形式に変換する方法があるようです。