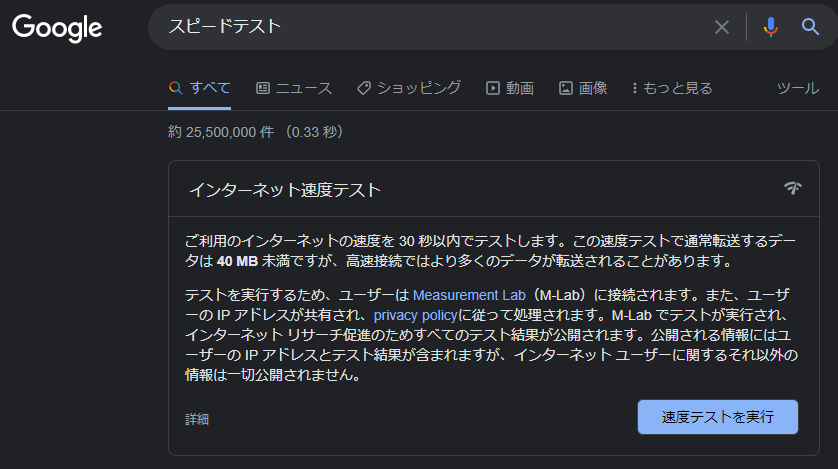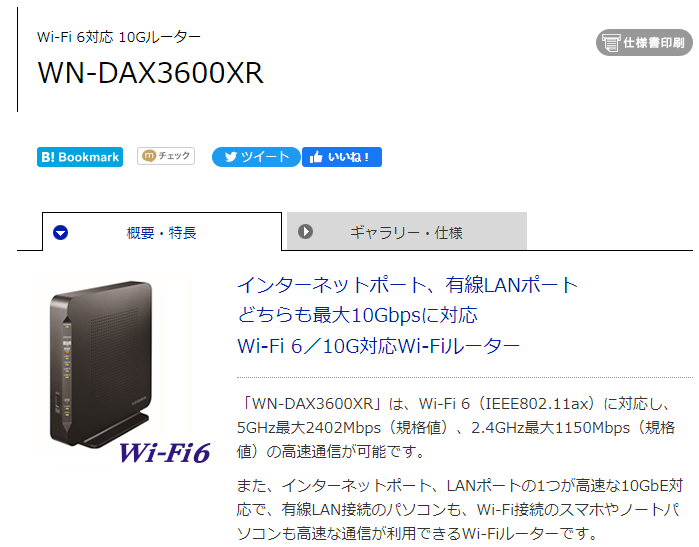※教育機関用や企業エンタプライズ版、タブレットやスマホ用、サーバ用、組込用などについては述べていません
ここで言う「サポート中」というのは、月一の更新プログラムが提供されているものということです
サポートしていないwindowsを使うとどうなるか
セキュリティー更新は、windowsがリリースされてから発見されたセキュリティーのぜい弱性を潰すために行われるものです。
セキュリティー更新はサポート期間中だけ行われるものですので、サポート期間を過ぎたwindowsにはセキュリティー更新はされません。サポートしていないwindowsを使うということは、セキュリティー更新がされていないwindowsを使うことになるので、windowsに存在している、放置されたセキュリティーのぜい弱性を狙ったウイルスや攻撃には太刀打ちできません。
メールやホームページを見たり、クラウドやUSBメモリやNASに入り込んでいるウイルスが仕組まれたファイルを開いたりすると、ウイルスや攻撃に遭う可能性があります。
今、Emotet というウイルスが蔓延しています。データを抹消してしまうウイルスや攻撃も多くなっています。サポートされているwindowsを使うことは、非常に大切なことです。最低限のことです。お忘れなく。
windows11
昨秋リリースされた最新バージョンです。当然サポートしています。リリースされてから10年後すなわち、2031年10月までサポートされるものと思われます。ただし年1回の機能更新をし続ける必要があります。
windows10
windows10そのものは、2025年10月14日までサポートされています。ただし年1~2回の機能更新をし続ける必要があります。それを行わないと、2025年10月14日より前にサポートから外れます。サポートから外れるのは、最新バージョンがリリースされてから1年~1年半後のようです。
最新の機能更新がされたバージョンは 21H2 です。
現在サポート中のバージョンは、古い順に 20H2、21H1とこの21H2のみです。
20H2 は 2022年5月10日にサポートが切れます。
21H1 は 2022年12月13日にサポートが切れます。
サポートが切れる前に、 最新バージョンに機能更新してくださいね。
Windows 10|OSバージョンとスペック確認方法
- 手順1:画面左下「スタート」をクリック
- 手順2:「設定」をクリック
- 手順3:「システム」をクリック
- 手順4:左下「バージョン情報」をクリック
- 手順5:バージョンやスぺックが表示されます
windows8.1
2023年1月10日までサポートされています。
windows8
すでにサポート外になっています。無料で windows8.1にアップグレードすることができます。
windows7
すでにサポート外になっています。ただし法人を中心にwindows7有償サポートプログラム(ESU) が利用できる場合があります(Home Premium利用者を除く)。料金は現時点では1台当たり 55,892円(税込)。ESU利用時のサポート期限は 2023年1月10日までとなります。
windows vista, xp, 2000,それより古いバージョン
すでにサポート外になっています。