以下、個人や小規模事務所でwindows PC をお使いの方を対象としたお話です。組織の担当の方が複数ユーザーのPCのwindowsアップデートの管理をしている環境では意識しないでよい話だと思われます。
windows PC を使っていますと、ひと月に1回以上はwindowsアップデートが行われます。通常の場合ユーザーが意識しなくてもパソコンを使用している間に裏でアップデートデータのダウンロードとインストールが行われています。インストール完了するために再起動が必要な時は、定められた時期に再起動が行われます。
セキュリティーを強化するため、便利な機能を追加するために行われるwindowsアップデートですが、時々いろんな理由でアップデートに失敗します。困ってしまうのは、「電源を切らないでください」というメッセージが1時間以上続いてなかなかシャットダウンや再起動ができなくなる時です。
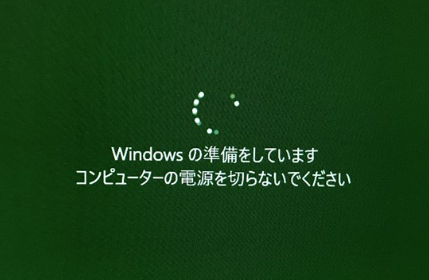
一晩放置するとアップデートが成功していることもありますが、そうでないときは、やむを得ず電源を落としてwindowsを強制終了しなければならない時もあります。いやそんなに待てないよ、という時に電源を強制終了することもあります(非推奨ですが)。
windowsの強制終了をしなければならない時は、通常パソコンの電源ボタンを4秒以上押さえることにより電源を落とすことが出来ることになっていますので、そのようにいたしましょう。コンセントを抜いたりしてはいけません。故障の原因になります。(そもそもバッテリーのついているノートパソコンでは、コンセントを抜いても電源を落とすことができません)
バッテリーのついていないパソコンは、停電になると落ちてしまいます。windowsは強制終了されます。ごくまれにこれがきっかけでPCが故障することもあります。
上記の方法でwindowsが強制終了した場合、windowsのシステムファイルが破損して、その後のwindowsの操作がおかしくなることがあります。その他windowsアップデートが正常にできなくなるトラブル等も発生することがあります。その話はここでは致しませんが。
windowsシステムファイルの修復は比較的簡単にできますので、やり方を覚えておいてください。windowsを強制終了したときには、念のため次の作業を行っておくとトラブルを未然に防げます。
※以下の操作は長時間を要することがありますので、PCを電源に接続して行ってください。またスリープに移行するまでの時間は「なし」にしておいてください。
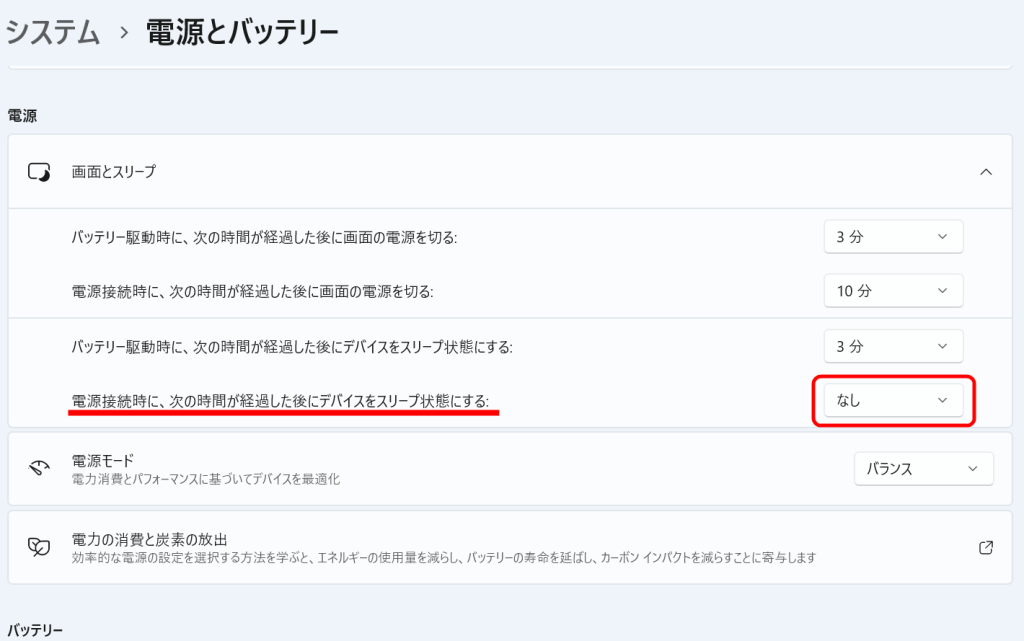
① コマンドプロンプト または windows powershell を管理者モードで開きます。(windows11では ターミナルと呼ばれる。パワーシェルは、powershell 7と記されていることもある)

検索窓に cmd と入力すると、検索結果にコマンド プロンプト が現れますので、これを右クリックして「管理者として実行」をクリックする。そのあとユーザ アカウント制御 ウインドウにて「はい」を押す。
②以下のコマンドを手入力します。(呪文のようなもの)
※インターネットに接続されている必要があります。
dism /Online /Cleanup-image /Restorehealth
③終了するまで待ちます(環境によっては数分~数時間)
④復元操作は正常に完了しました と出るのを確認します。
正常に完了しない場合は、⑤以降を実施してから、②以降を再度実施してみます。
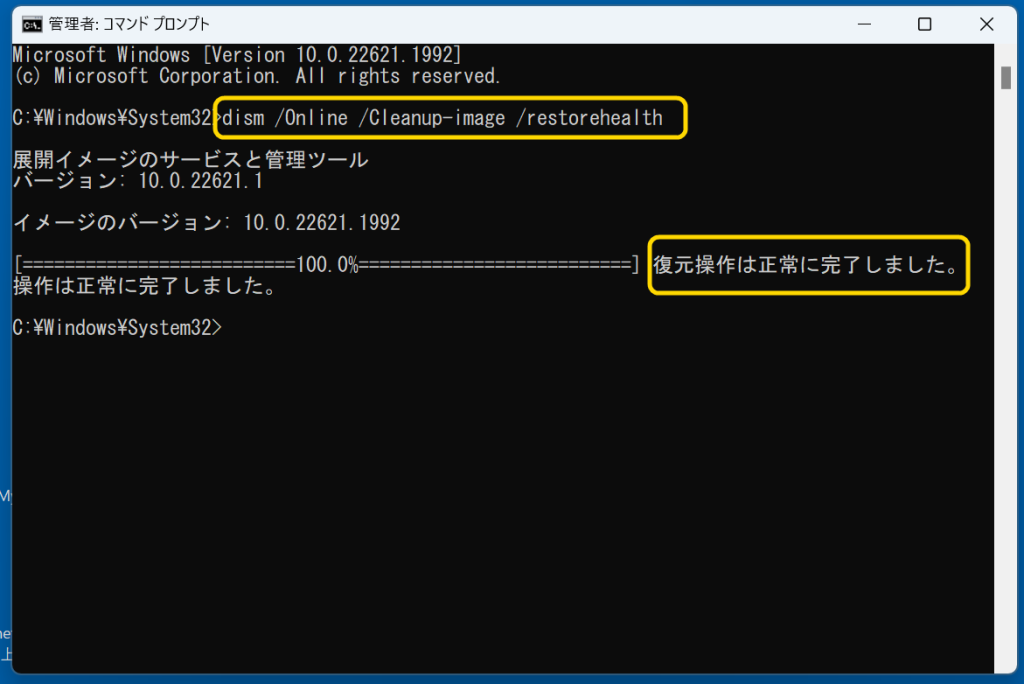
⑤以下のコマンドを手入力します。(呪文のようなもの)
sfc /scannow
⑥終了するまで待ちます(環境によっては数分~数時間)
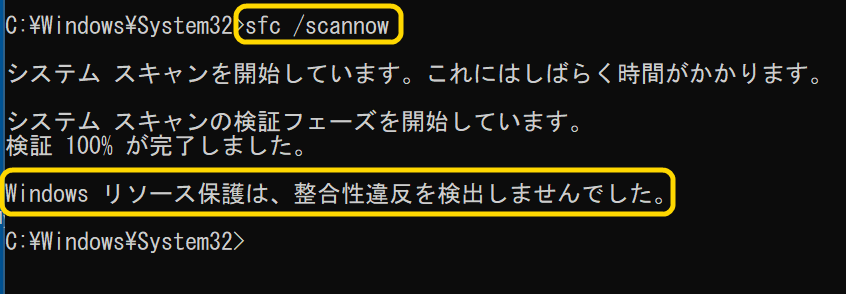
⑦「Windows リソース保護は、整合性違反を検出しませんでした」 と表示されたら、⑧に進みます。
「Windows リソース保護は、破損したファイルを検出し、正常に修復しました。 詳細は CBS.Log (%WinDir%\Logs\CBS\CBS.log) にあります。」 と表示されたら、再度⑤以降を実施します。
⑧exit を入力して、コマンドプロンプトまたは windows powershell を終了するか、コマンド窓を閉じます。