最近、パソコンの起動が遅い、再起動が遅い、立ち上げてからしばらくパソコンが重い状況が続く、パソコンがなかなか終了しない、「電源を切らないでください」と表示されて固まったまま・・・、そんな時に確認していただきたいのが、タスクマネージャーの表示。
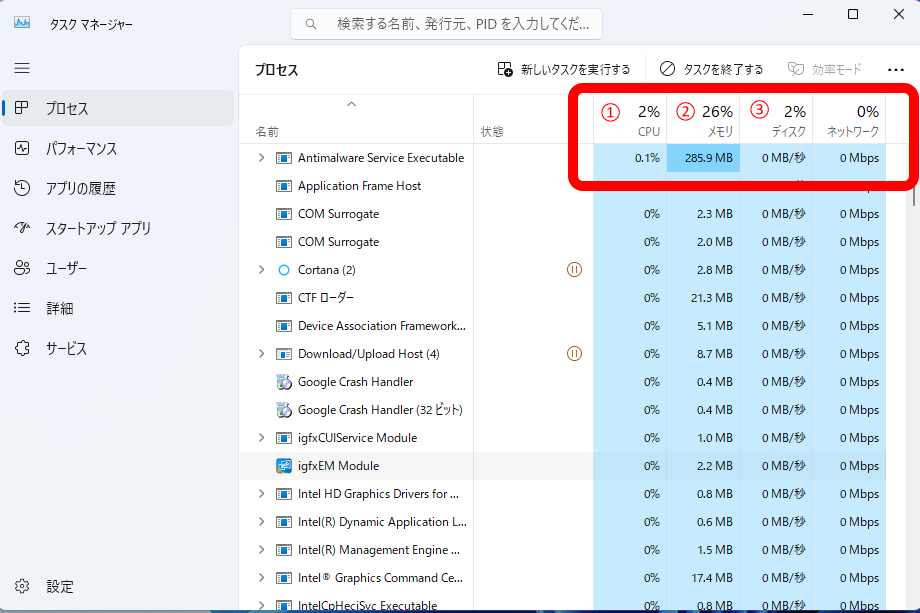
赤枠のところに、4個のパーセント表示がなされていますね。
左から、CPU、メモリ、ディスク、ネットワーク とあります。ここのパーセント表示が100%に近いほど、このパソコンの該当する箇所が悲鳴を上げているということです。
①CPUの値が100%に近い
パソコンの処理能力が、要求に追い付いていないことを示します。原因としては
1.そのパソコンの能力がそもそも低い
CPUの能力を数値化したものの一つに、passmark というものがあります。passmark値は、CPUの型番でネット検索すれば一意的に求まるものです。
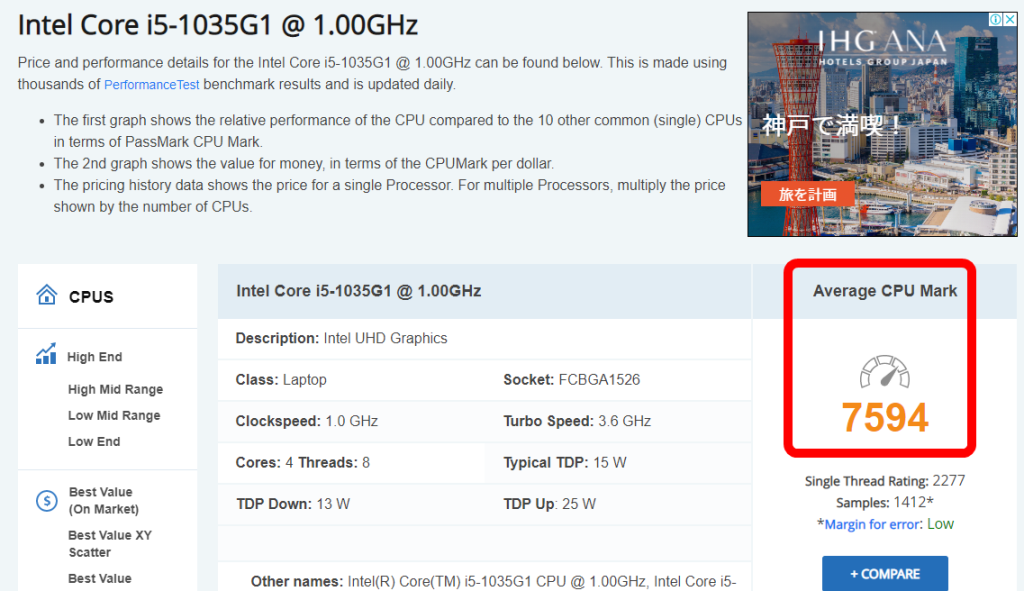
例えばこの値が1000より小さければ、快適に使うことは難しいでしょう。
またこの値が10000より小さければ、いまどきのCADや動画編集などに使うには重いかもしれません。
その他
2.ウイルスやアドウェアが迷惑な処理を行っている
3.windowsやアプリ、ドライバ、あるいはパソコンのハード的な部分が壊れている
4.不適切なアプリやドライバが組み込まれている
5.重いアプリが常駐している
6.外付け機器の不具合がパソコンに何らかな影響を及ぼしている
などが考えられます。
パソコンの能力が低い場合、必要最低限以外のアプリは徹底的に外す、CPUの節電設定を外してみる、その他パソコンのパフォーマンスを下げる設定を見直す(検索インデックスの無効化、視覚効果と透明効果の無効化を含め)などが必要です。
CPUやメモリ、ディスクの性能の低いパソコンにおいては、ちょっとした重いアプリがパソコンの速度を極端に低下させることがあります。代表的なものは、セキュリティーソフト。windows10や11をお使いの場合、一般的な家庭内使用においてはメーカー製のセキュリティーソフトを購入して導入する必要はありません。標準的なwindowsセキュリティの利用で十分です。性能の低いパソコンにメーカー製のセキュリティーソフトをインストールすると、CPUやメモリに負荷を与えて全般的に速度が遅く不快になります(一部例外もありますがほとんどのメーカーのセキュリティソフトに言えることです)。
最近は少数派になってきましたが、ゲーム機、そして会社などで使われるデスクトップ機(BTOパソコンと呼ばれるもの)であればCPUをハイスペックな系列のものに交換する手もあります。
②メモリの値が80%を超えている
パソコンに搭載されているメモリの値が、要求されているメモリ容量より少ないことを示しています。原因としては
1.そのパソコンに搭載されているメモリ容量が少なすぎる
同時に2つ以上の作業(ウェブブラウジングをしながらオフィスや業務アプリを実行する等)を行うと、何らかのタイミングで動作が急にぎこちなくなることがあります。特にハードディスクドライブ(HDD)搭載の古いパソコンで発生します。高速な一部SSD搭載のパソコンであれば、メモリ容量が少なすぎても気にならないこともあります。
メモリ容量が少ないときには、対策として、パソコンに搭載されているメモリを増設することをおすすめします。
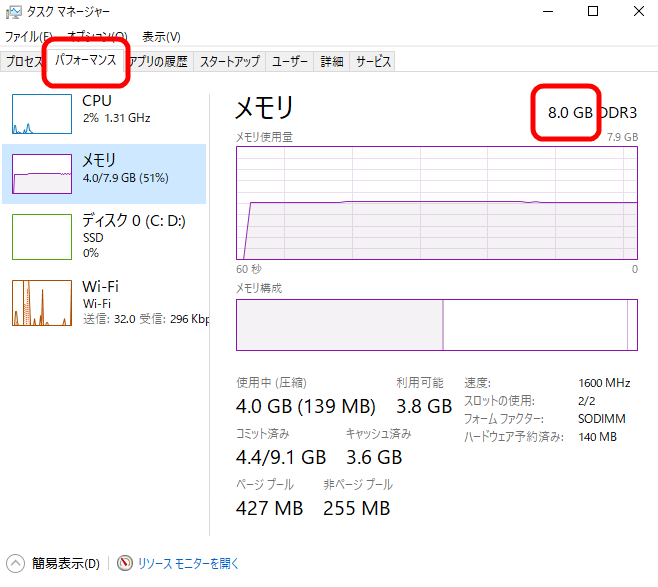
上のグラフは、タスクマネージャーにて、パフォーマンスタブを開き、メモリを選択すると、大きなグラフの右上に、搭載メモリ容量が表示されます(この例では8GB)。
最近の windows10 の新しいバージョン(少なくとも 20H2、21H1、21H2、22H2)では、この値が4GBでは十分とは言rず、8GB以上(パソコン上で作業する内容によっては16GB以上のものに増設することでよいでしょう。
windows11搭載のパソコンをお持ちの方は、これから長い期間使用することを考え、この機会に余裕をもって16GB以上のメモリに増設することをお勧めします。
メモリ増設や交換は、お持ちの機種によっては難易度が高いです(モバイルパソコンによっては、スマホ同様メモリ増設ができない機種があります)。また交換するメモリは、そのパソコンに合った規格のものである必要があったり、パソコンによっては相性があったりしますので、我々のような専門家に依頼するのも一つの手です。
2.使っていないアプリがメモリを占有している
パソコンを使う以上メモリを消費するのは仕方がないことですが、すでに使い終わったアプリまでメモリを占有していることがあります。アプリを閉じたとしても、直ちに閉じる前のアプリが占有していたメモリが解放されるとは限りませんし、お行儀の悪いアプリがメモリを解放せずに残っていることもあります。
マイクロソフト社のアプリで PC Manager というものがありますので、それをダウンロードして実行すると、解放されずに占有されているメモリが解放されて、メモリに空きができて前よりサクサクと動作するようになることがあります。いろんな理由でメモリを増設できない場合、お試しください。
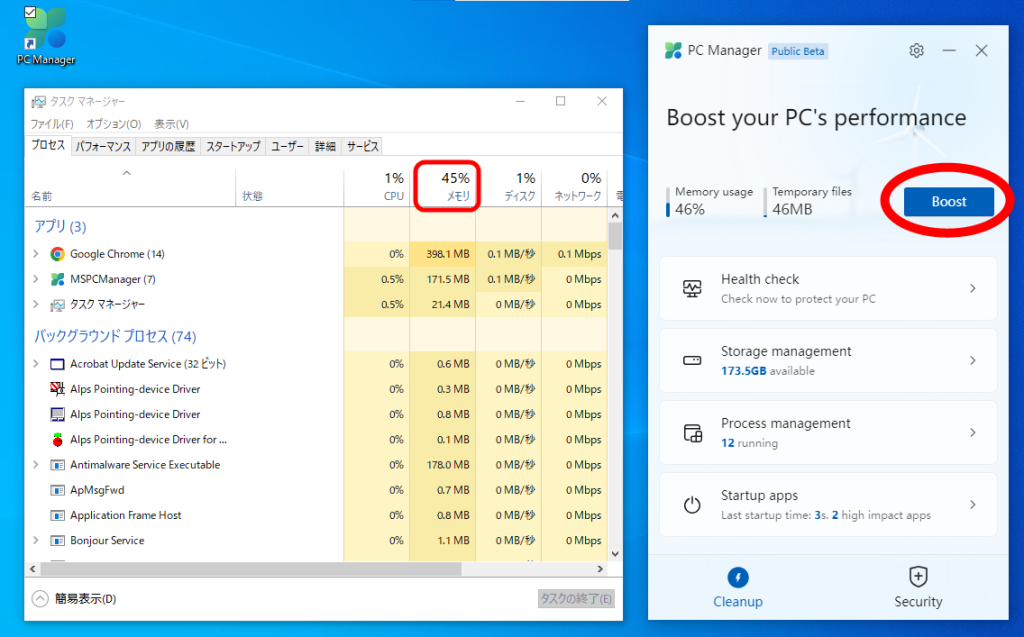
PC Manager アプリ起動時の状態。メモリ使用率は45%。
ここで、Boost ボタンをクリックすると
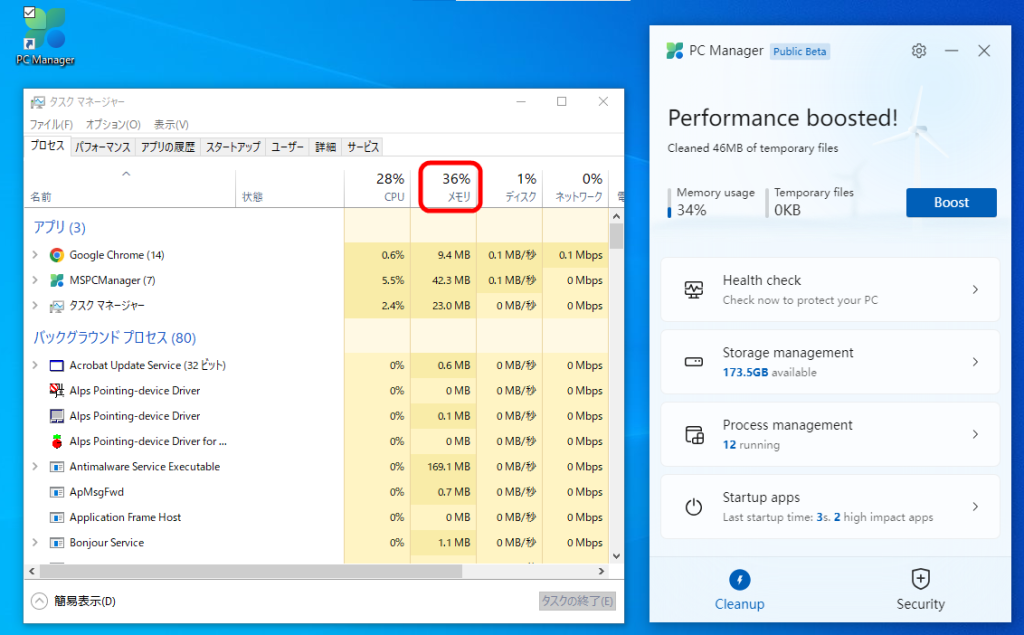
メモリ使用率が36%に。まさに9%も低下。
このように、PC Manager アプリを使うと、空きメモリを増やすことができて、パソコンのパフォーマンスを上げることができます。
ただし、PC Manager は、ベータ版(お試し版)なので、動作保証はありません。
3.ウイルスやアドウェアが迷惑な処理を行っている
ウイルスやアドウエアが常駐していると、CPUへの負荷増大の他に余分なメモリを消費して、パソコンが重くなることがあります。ウイルスやアドウエアを除去する必要があります。
4.使う当てのないアプリが常駐している
windowsパソコンには、androidスマホやiphoneの中にGoogleやAppleのアプリが入っているように、マイクロソフトのアプリが標準で入っており、その一部はすぐに起動できるようメモリ上に常駐しています。
3D関連(3次元グラフィック関連)、Xbox関連(動画ゲーム、動画スクリーンショット等)、ゲーム関連、Office関連、SNS関連、アクセサリ(カメラ、フォト、クロック、電卓、付箋、マップ、切り取り&スケッチ、ボイスレコーダー、ヒント、問い合わせ、スマホ同期等)、情報系(マネー、スポーツ、ニュース、天気等)、その他(ミュージック、映画&テレビ等)、クラウド(OneDrive)
これらの中にはスタートアップ項目やサービス項目を見ることで見つかったりするものもあります。
いろんな理由でメモリを増設できない人は、この常駐を解除することで空きメモリを増やすことができます。
その他、パソコンのメモリ消費に影響を与える設定を見直す(検索インデックスの無効化、視覚効果と透明効果の無効化など)ことで空きメモリを増やすことができます。
ただwindowsの標準アプリの削除や停止、検索インデックスの無効化や視覚効果などの無効化は、windowsの便利さとトレードオフの関係にあることを十分知ったうえで行うことが大切です。
③Cドライブのパフォーマンスが100%
これは、タスクマネージャーにて、パフォーマンスタブを開き、Cドライブ(C:)が割り当てられているディスクを選択してそれを見ます。
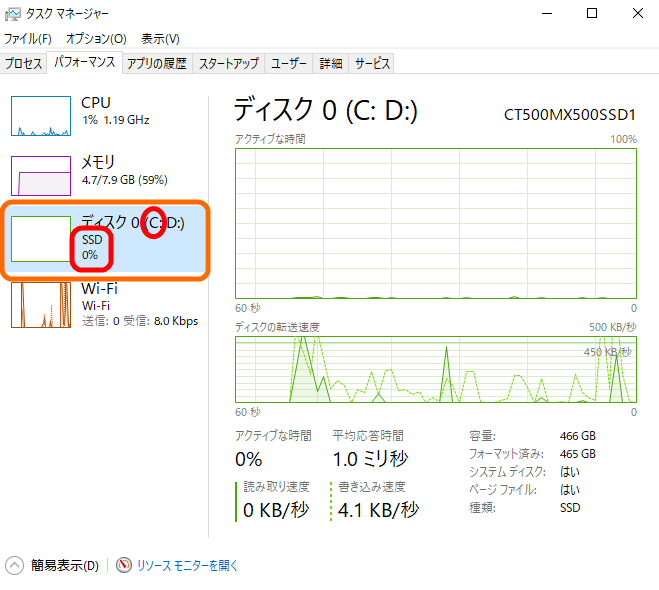
遅いパソコンだと、windowsの画面がでて数分経っても、ここの値が 100% で張り付いていて下がる気配がありません。
そのようになっているパソコンには、ハードディスクドライブ (HDD)がついています。最近の windows10 の新しいバージョン(少なくとも 20H2、21H1、21H2、22H2)では、より高速な SSD というディスクを使うのが前提になっていると思っています。ですので、ディスクの値が100%で張り付いているようなパソコンは、SSDに交換しましょう。驚くほどサクサク動きます。大方のパソコンはHDDからSSDに交換できます。交換の際データを正しく丸ごと移す必要がありますので、難易度が高いと思われる方は、私共のような専門家にご相談ください。
(参考)ドライブの不具合といえば、昔ドライブの容量が小さかった時代に、ドライブがいっぱいになって、下の赤枠で囲った部分のグラフが一面赤色になっている事例が多くありましたが、今はあまり見かけません。

そういった場合は、不要なファイルを削除するか、ドライブを容量の大きいものに変えれば解決します。