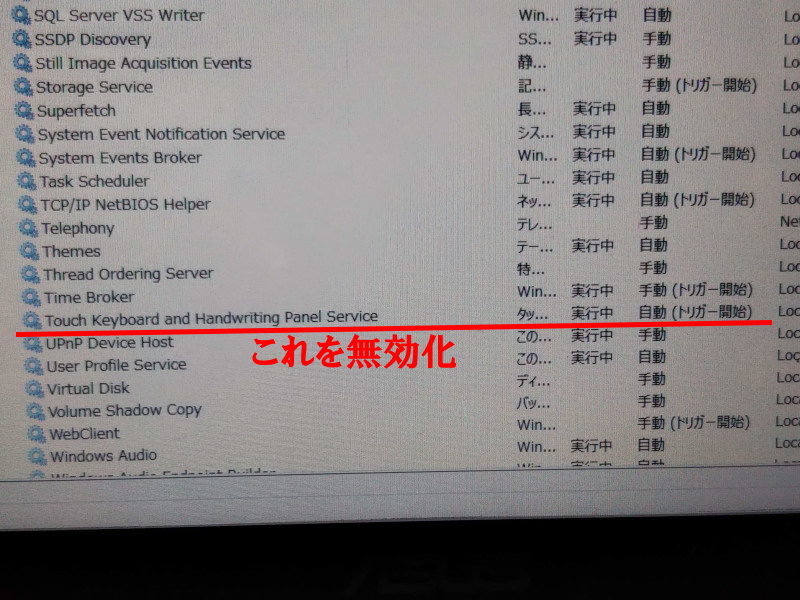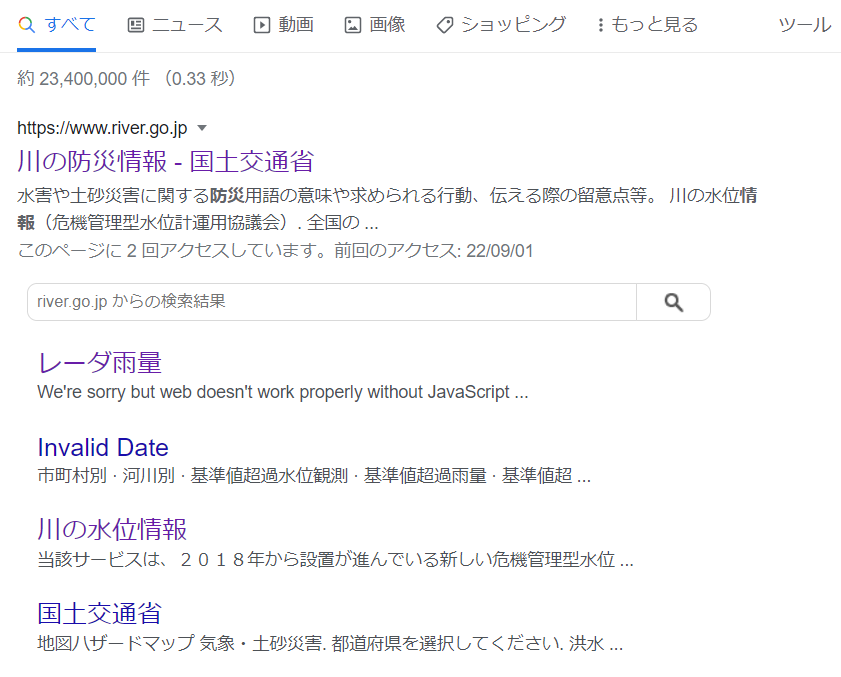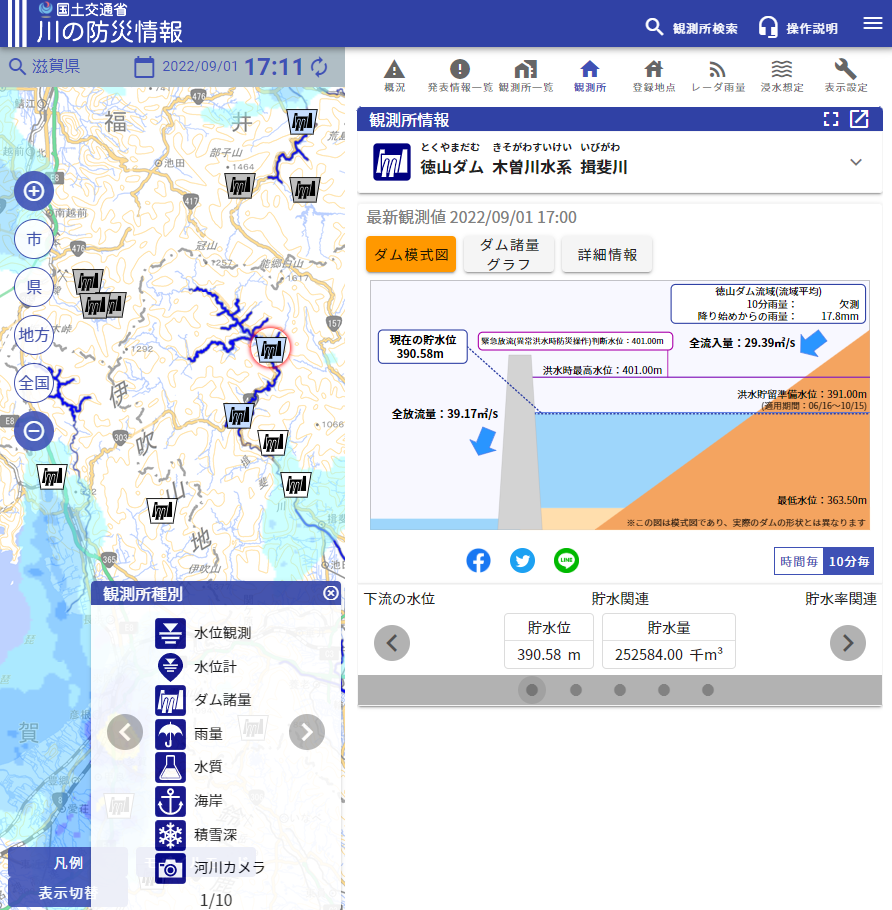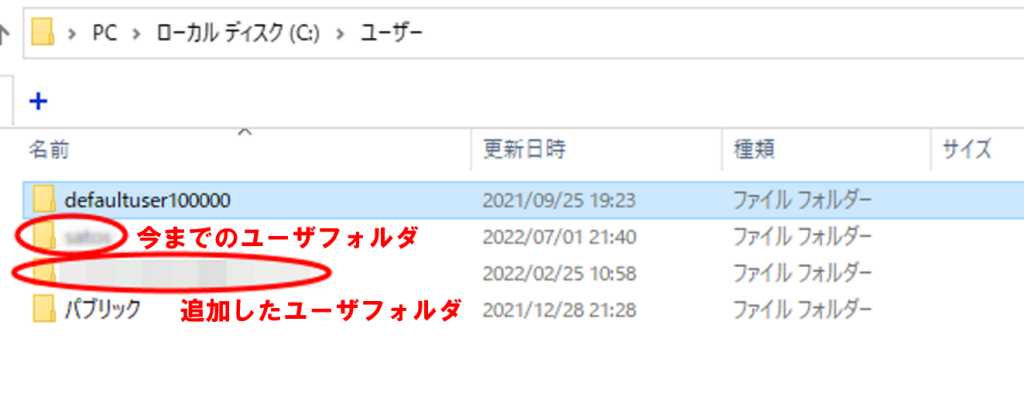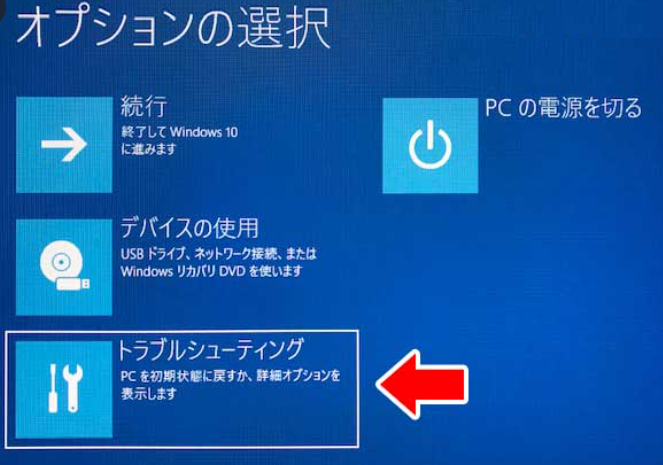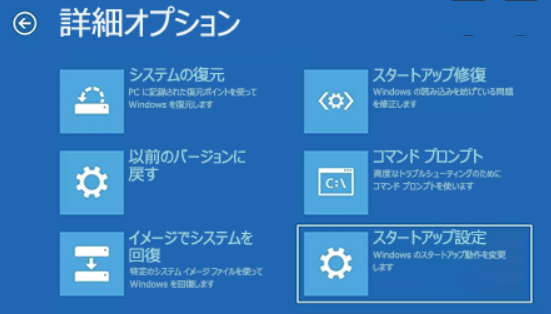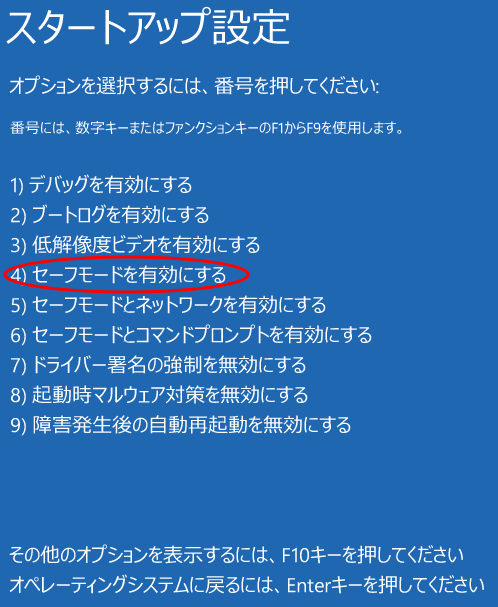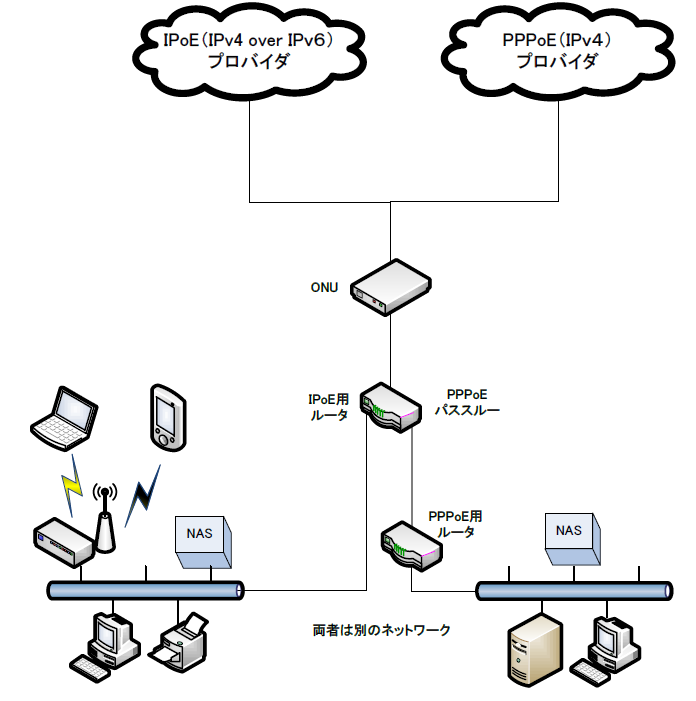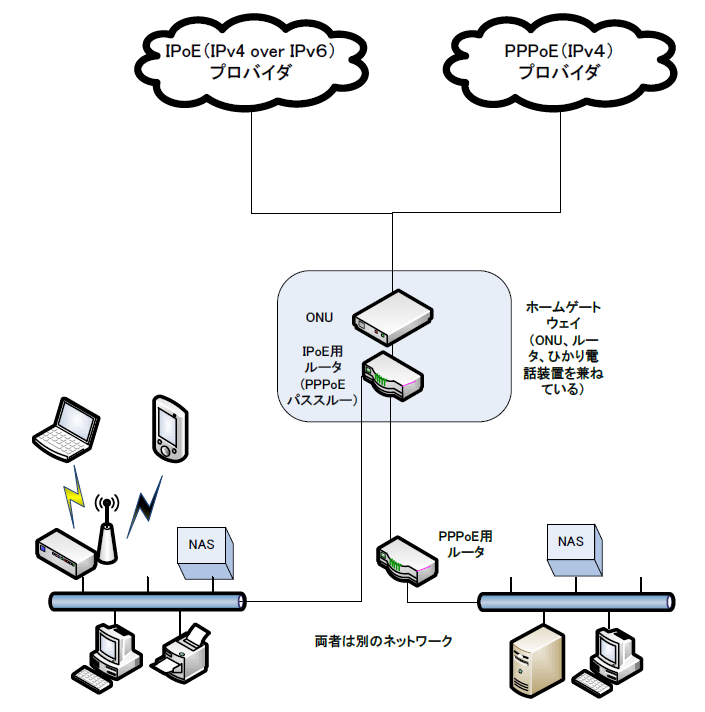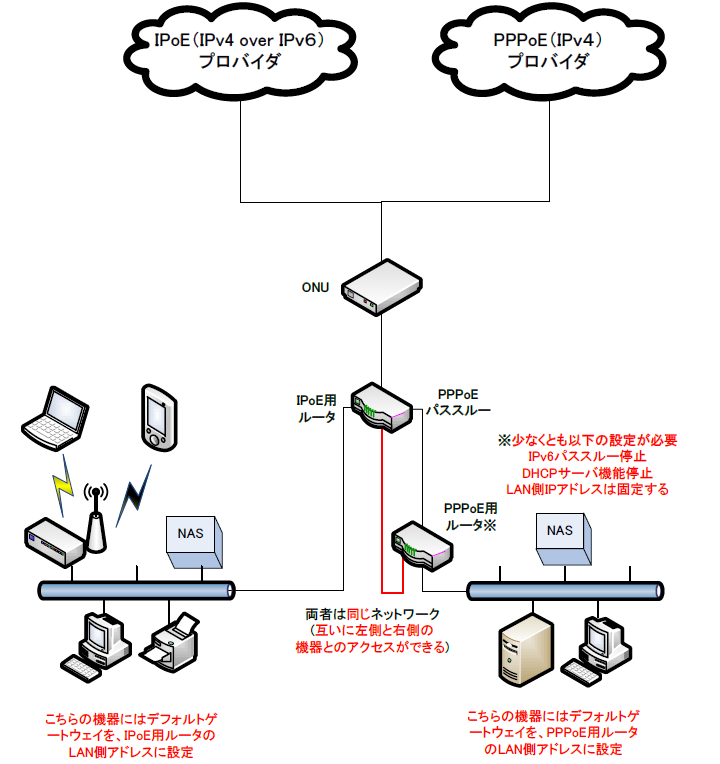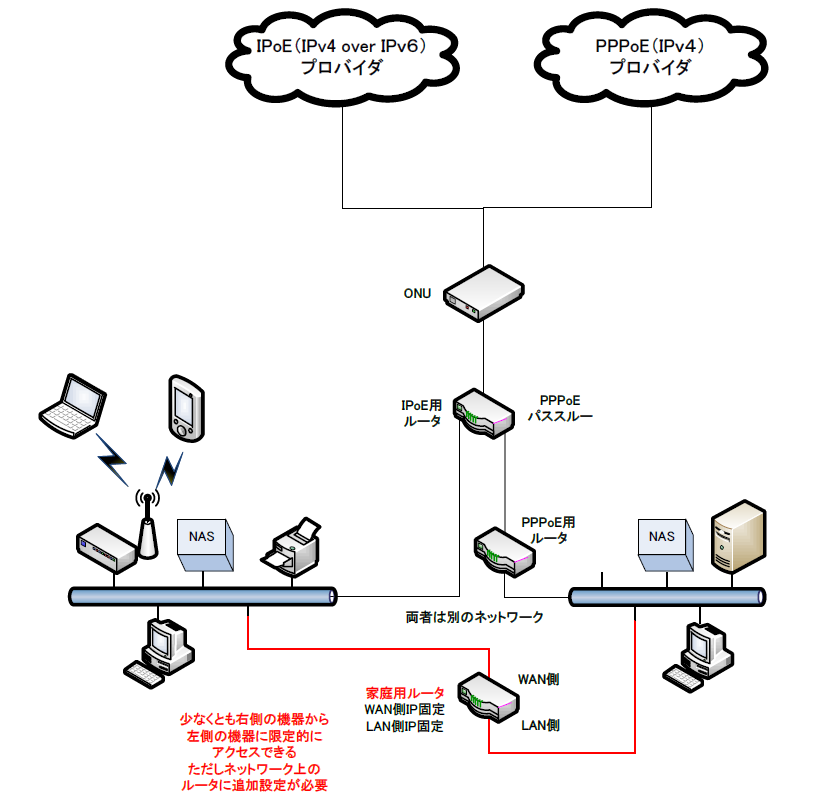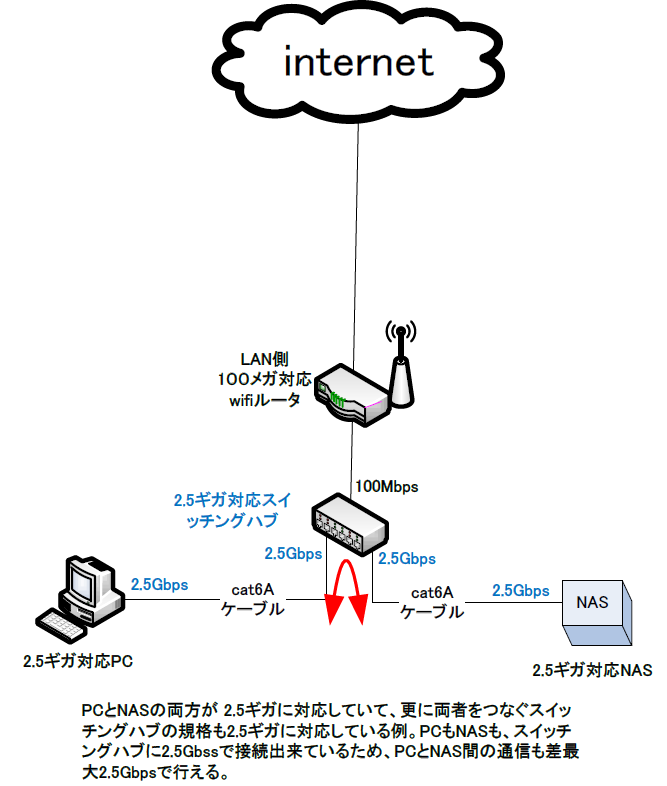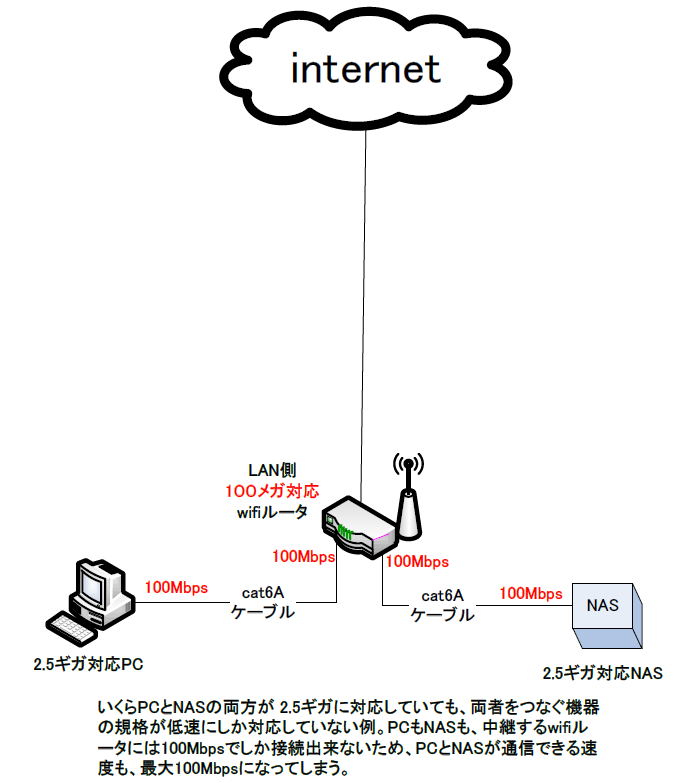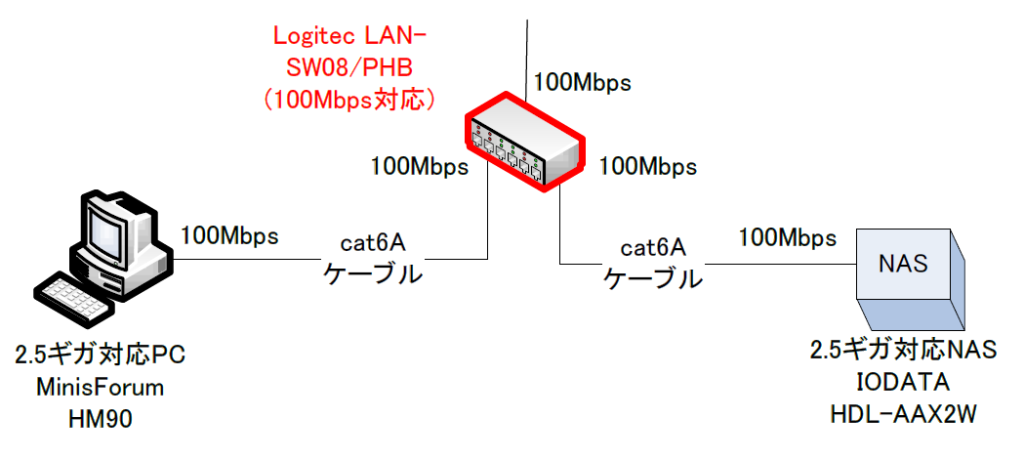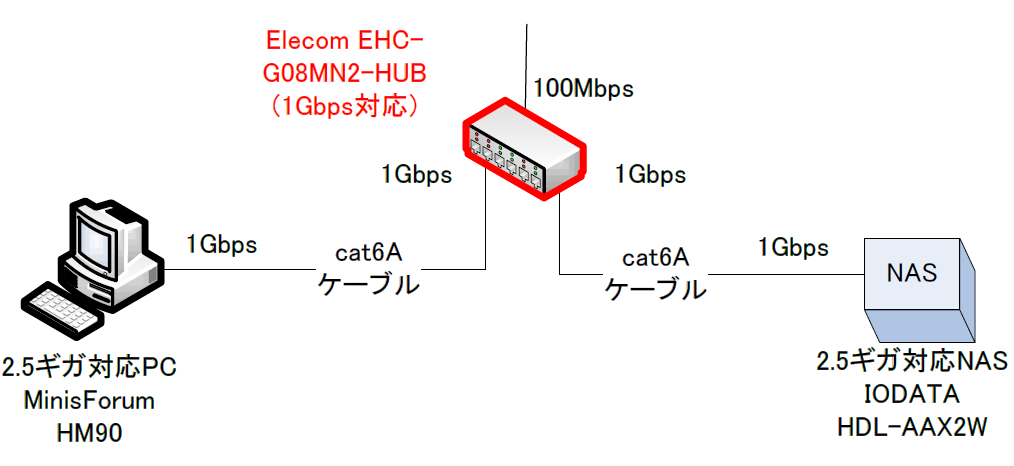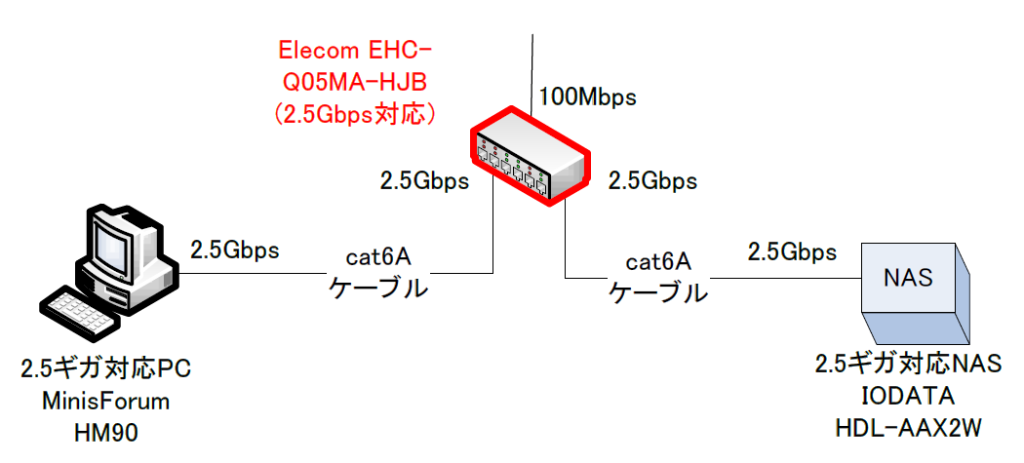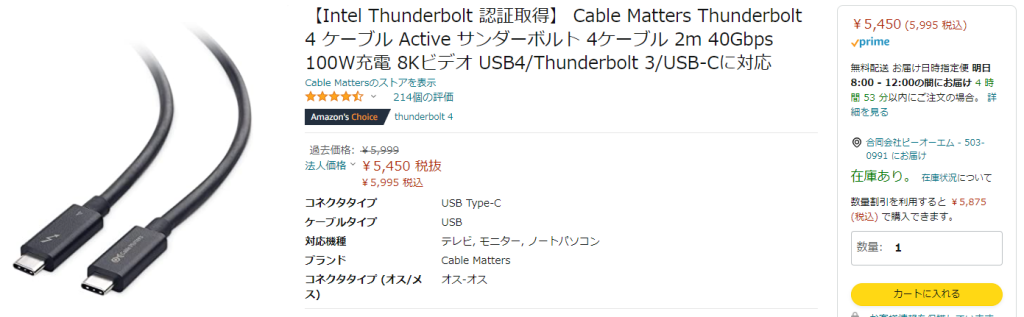2.5GbE対応NASの転送速度の測定
このたび、2.5ギガビット/秒の規格 (2.5GbE) でネット接続できる、ネットワーク対応ストレージ(NAS)を購入したので、データ転送速度を測定してみました。
一般的に、ネットワーク上のデータ転送パフォーマンスを引き出すには、データ通信するPCやストレージ機器はもちろん、データが流れる経路上のネットワーク機器(スイッチングハブやwifiアクセスポイント等)やケーブルも高速対応のものに揃えるべきであるとされています。
両端の装置(PCとストレージ機器等)が高速対応していても、経路上に高速対応してしない機器やケーブルがあれば、そこがデータの渋滞の原因となるボトルネックになって速度が出ないということです。
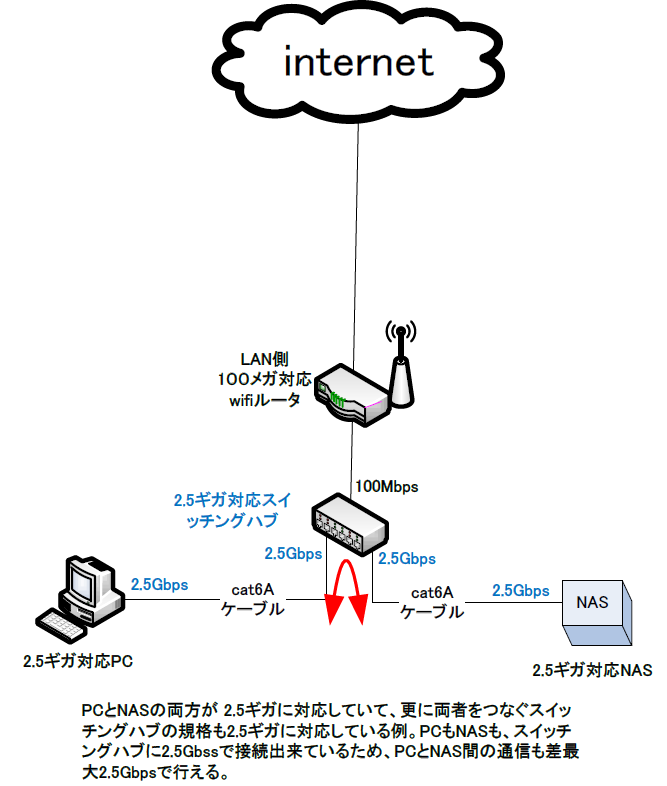
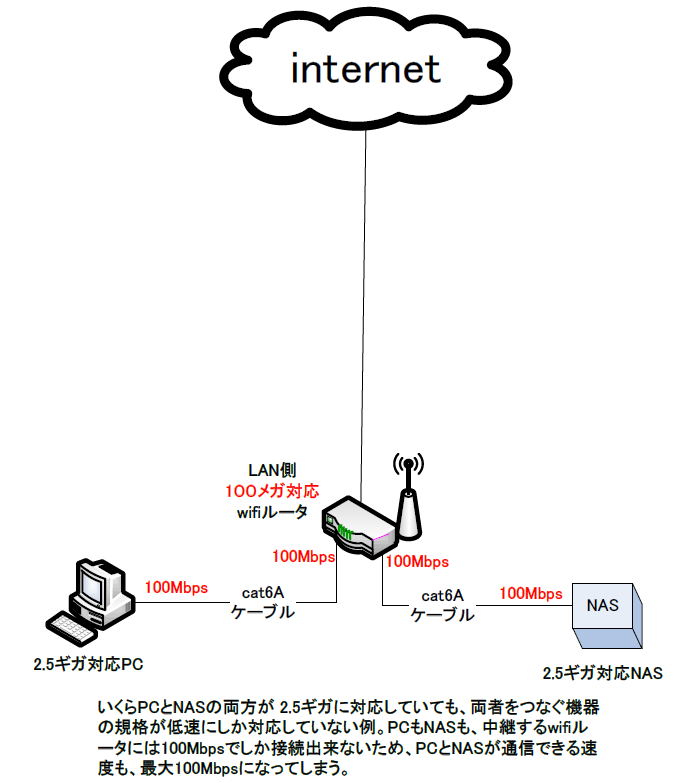
NASはネットワーク上で使われる代表的なストレージ機器ではありますが、実際のところはどうなのでしょうか?
PC(LANケーブル接続の場合) 2.5GbE以上(2.5Gbase-T以上)
PC(wifi接続の場合) wifi6 (2402Mbpsもしくは1201Mbps)
スイッチングハブ(有線接続の場合) 2.5GbE以上対応
(wifiルータのLAN接続端子を使用する場合も同様)
wifiルータ、中継器、メッシュ中継器(wifi接続の場合)
wifi6 (5GHz帯でPCが対応するリンク速度を満たすもの)
LANケーブル リンク2.5Gbpsでつながるものであれば、
cat 5E でも 6 でも 6A でもよい。ケーブル長が長い場合
cat 6A が良い
測定環境
(1)測定用PC:MinisForum 超小型デスクトップPC HM90
2.5ギガビットイーサネット規格 (2.5GbE) I/F搭載
スイッチングハブと有線接続
(2)NAS:IODATA HDL-AAX2W
2.5GbE対応 1ドライブモデル
スイッチングハブと有線接続
(3)LANケーブル
接続距離が短いので cat 5E を使用。
(4)PCとNASをつないでいるスイッチングハブ
100Mbps対応、1Gbps対応、2.5Gbps対応のをそれぞれ用意
・logitec LAN-SW08/PHB (100Base-TX)
・elecom EHC-G08MN2-HUB (1000Base-T)
・elecom EHC-Q05MA-HJB (2.5GBase-T)
100MbE対応ハブ使用時
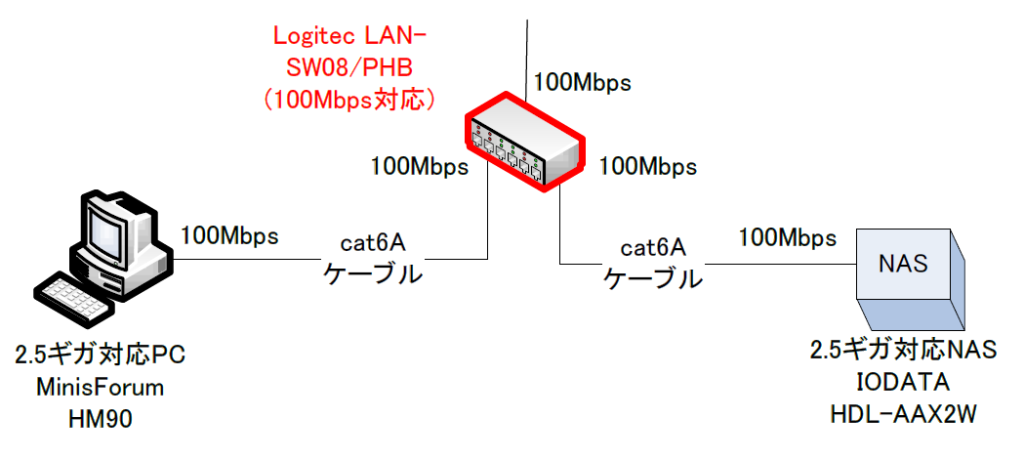

シーケンシャルリード/ライトの数値は、手元のUSB2.0対応の外付けHDDをPCに接続したときの値の約半分になっていました。
USB2.0の伝送速度は 480Mbpsで実行速度は 200~300Mbpsと言われていますから、妥当なところでしょう。
1GbE対応ハブ使用時
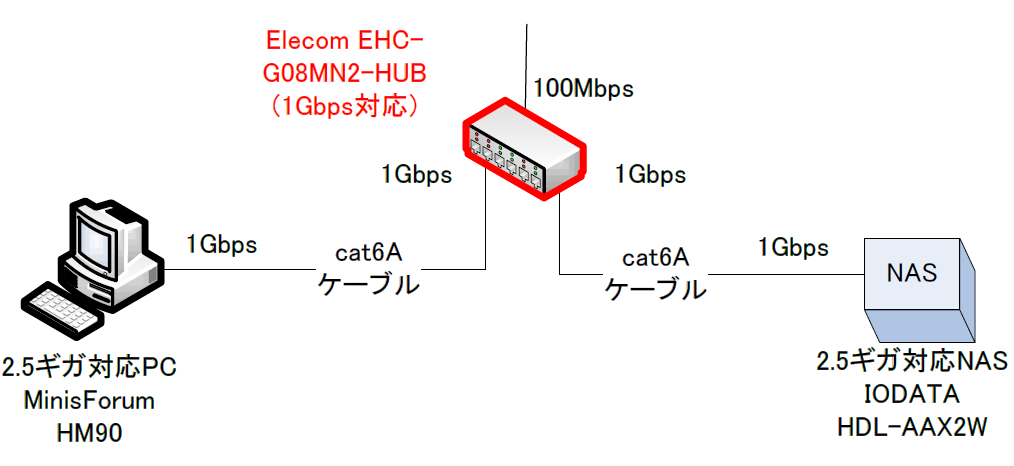

シーケンシャルリード/ライトの数値は、手元のUSB3.0対応の外付けHDDをPCに接続したときの値の6割強になっていました。
上の 100MbE対応ハブ使用時と比べて、シーケンシャルリード/ライトの値は 7.5~10倍の速度向上を示していますが、ランダムリード/ライトは1~2倍の範囲内です。
ランダムアクセスは、シーケンシャルアクセスと比べて 格段に頻繁に HDD 内での機械動作を行います。ネット上での通信速度よりも HDDの読み書き速度の影響が大きいため、そんなに転送速度の向上が見られないように見えます。
それでも、速度が2倍以上あれば、ファイルの読み書きの所要時間が半分以下になるため、速度の速いハブに交換したほうが良いのは言うまでもありません。最適化されたドライブに容量の大きなファイルを書き込む時は、シーケンシャルアクセスの要素が大きいので最大10分の1への所要時間短縮の効果がありそうです。
2.5GbE対応ハブ使用時
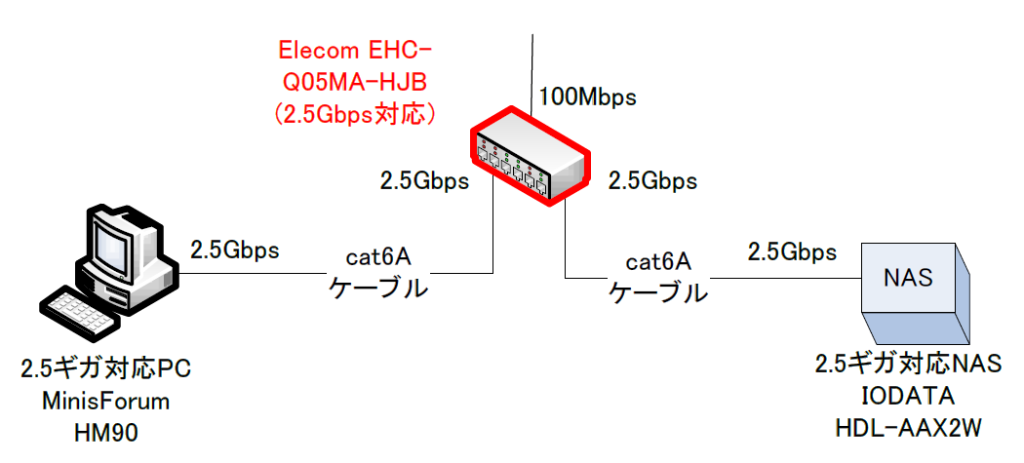

シーケンシャルリード/ライトの数値は、手元のUSB3.0対応の外付けHDDをPCに接続したときの値相当になっていました。
上の 1GbE対応ハブ使用時と比べて、シーケンシャルリード/ライトの値は 15~60%の速度向上を示しています。ランダムリード/ライトも若干速度が上がっています。
HDDの読み書き速度の要素が効いていますが、それでも容量の大きなファイルを書き込む時には、かなりのファイルの読み書きの所要時間短縮効果は見込めそうです。
結論
LANのネット環境を高速にしてやれば、ファイル転送速度の向上が図られ、所要時間が短縮されることがわかりました。時間の掛かっていた多量のファイル転送や、大容量のファイル転送の効果は少なくないと思われます。
一方で、ネット環境を高速にして、例えば倍速にしてもファイルの転送速度が倍にはなりません。これはHDD(ハードディスクドライブ)の構造によるものです。もっと転送速度を上げたいのなら、HDDをNASに格納する代わりに SSDを使うことを検討するとよいと思われます。もちろんこれは効果ありますが、どれくらい効果があるかどうかは実際に実験してみないと何とも言えません。NASのメーカーは製品に搭載しているCPUやメモリの性能が転送速度を左右すると言っていますし、信号の送り方(パケットのMTU、ジャンボフレームの値)と言っている人もいます。それらはまた別の機会に調べてみたいと思います。
NASを使っていてデータ転送速度が格段に遅いと感じた時
◎NASが少なくとも 1Gbps対応のものかどうか確認すべし。もし100Mbps対応だったら、即NASを1Gbps対応のものに取り換えるべし。
◎PCを有線でネット接続していて、NASとPCの間の経路に 一つでも100Mbps のハブが入っていたら、即 ギガビットイーサネット対応ハブに取り換えるべし。
◎PCを有線でネット接続していて、NASとPCの間の経路にwifiルータが入っているとき、LAN側の端子が1Gbps対応になっていることを確認すべし。もし100Mbps対応だったら、即、NASとPCの間の経路を1Gbps対応のハブでバイパスすべし。
◎PCをwifi接続しているときは、リンク速度が72Mbps、144Mbpsとかだったら、転送速度が遅くて当然。更に中継機が入っていたら、見かけのリンク速度の半分のパフォーマンスしか出ていない可能性もある(デュアルバンド同時接続を適切に設定してるときを除く)。