システムドライブに対して「保護(復元ポイントの作成機能)が無効になっているのは良くない
windows update を行った後にパソコンの調子が悪くなった時、あるいは 新しいアプリやドライバをインストールした後にパソコンの調子が悪くなった時には、「システムの復元」を行うのが代表的な解決手段の一つです。
「システムの復元」というのは、文字通り調子が悪くなった時、windowsシステム、アプリや設定の状態を元に戻すものです。どの時点に戻すかと言うと、前回windows update を行った時、新しいアプリやドライバをインストールする前の時などに、自動で「復元ポイント」が作られた時点にです。(復元ポイントはユーザーが手動で作ることもできます)。復元ポイントは、あらかじめ設定されたディスク内の最大使用量に入りきる範囲内で保存され、入りきれなくなったら古いものから削除されます。
「復元ポイント」では、windowsシステム、アプリや設定の状態を保存するためのものですので、システムドライブ(通常はC:)を復元できるようにしておきます。従ってシステムドライブだけ有効にしておきます。
しかしながら、いざシステムを復元を行う際、この「復元ポイント」が見つからないことがあります。これが無いと、アプリや設定の状態を元に戻すことができませんので、不具合解決手段を一つ失なうことになります。
「復元ポイント」が無い理由の代表的なものは、システムドライブに対して復元ポイントを作る設定が無効になっていることです(下の画像にて「保護設定」が無効になっています)。どういう時にそうなっているかと言うと
1.システムドライブがいっぱいに近づいたため、自動あるいは手動で無効にした
2.ハードディスクを交換した、ハードディスクからSSDに変えた(近頃はこのケースが多い)
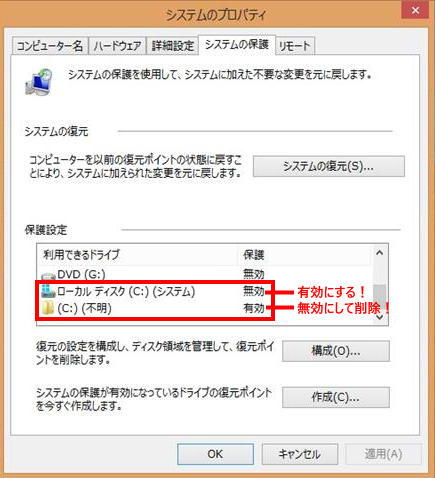
確認してみて、もしCドライブが無効になっていましたら、有効にしてください。そして上の画像のように、不明ドライブが有効になっていましたら、無効にして削除してください。
下の画像が正しい例です。システムドライブが有効になっています。
Cドライブが有効になっていても、システムの復元に用いるディスク領域の割り当てが 0~1% になっていることがあります。そうなっている場合も、復元ポイントを作成することができません。(画像でいう「構成(O)」ボタンの最大使用量(M)で確認)
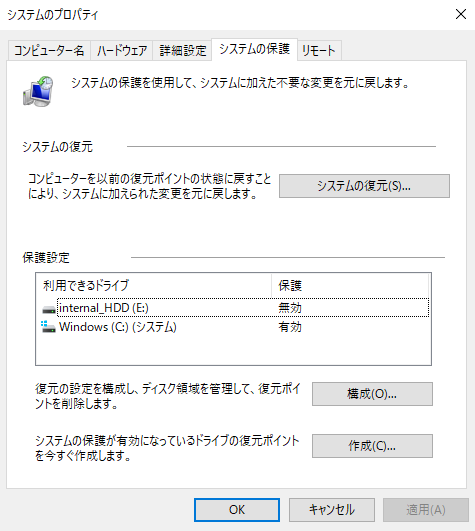
システムドライブの保護設定が有効になっている例(windows10)この画面はwindows11 でも同じです。
確認と設定変更の方法
(1) windows10 の場合
「設定(歯車のマーク)」から「システム」を選び、更に、左のペインのメニューから「詳細情報」を選択します。
おそらく画面右側にある「関連設定」項目から、「システムの保護」リンクを開きます。
ここで「システムのプロパティ」ウインドウが現れ、「システムの保護」タブが開いていると思います。上記の2つの画像を参考にして、(C:)(システム)ドライブが有効になっているかどうか確かめます。
(C:)(不明)というドライブが有効になっているときは、この項目をまず削除します。
まず、(C:)(不明) 有効 となっているところをクリックしてこの項目をアクティブ化します。
「構成」ボタンをクリックします。
右下の「削除(D)」ボタンを押します。
このボタンがアクティブになっていない(押せない)時は、いったん、「システムの保護を無効にする」ラジオボタンをオンにしてOK ボタンを押した後、再度、(C:)(不明) 無効 となっているところをクリックしてこの項目をアクティブ化してから「削除(D)」ボタンを押します。
OK ボタンを押します。
(C:)(システム) 無効 となっているところをクリックしてこの項目をアクティブ化します。
システムの保護を有効にする ラジオボタンをオンにしてから、
ディスク領域の最大使用量(M)を、3~5%くらいに設定します。そして OK ボタンを押します。
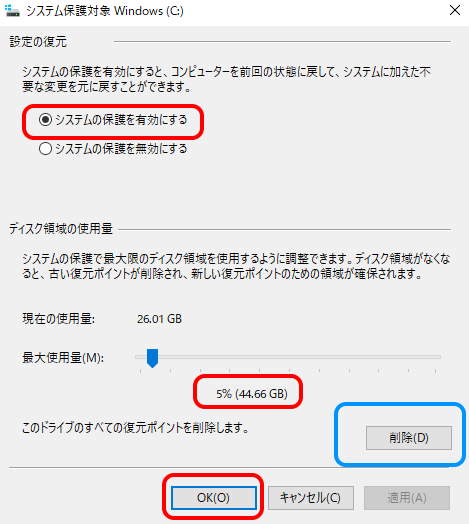
(2) windows11 の場合
「設定(歯車のマーク)」を押して現れたウインドウの左側のペインから「システム」を選び、右にある「バージョン情報」ボタンを押します。
画面中のほうにある「関連リンク」の項目から、「システムの保護」リンクを開きます。
あとは、windows10の場合と同じです。