普通に動くけどサポートが切れた、動くけれど遅くなったので使わなくなった、そのようなパソコンを有効利用したいけれど
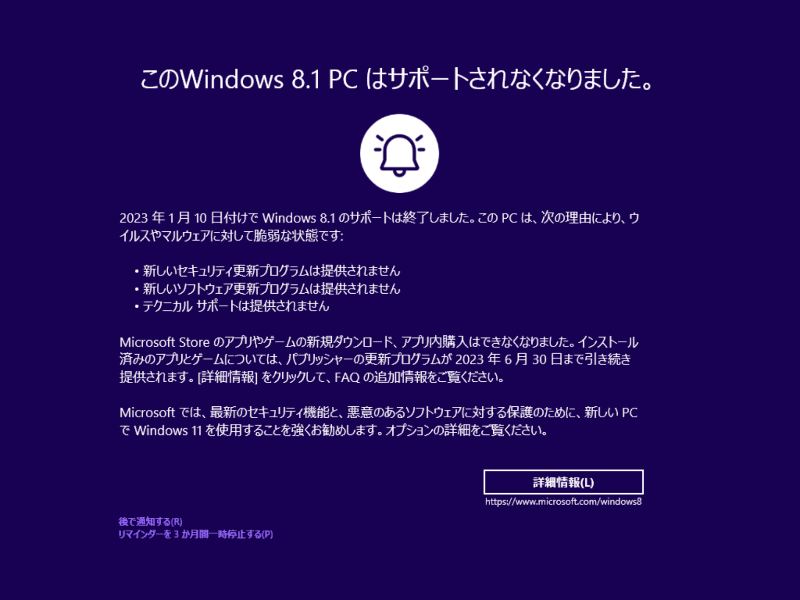
一応動くけれど使っていないPCが、あなたの周りに転がっているかもしれません。中にはハードディスクをSSDに変えたり、メモリを4GBから8GBに増やしたりするだけで十分使い物になるものもあるんですよ。でもそうならないPCもあるんです。CPUの設計が古かったり性能が低かったりするときです。また性能的には十分使い物になるんですが、マイクロソフトのセキュリティーサポートが有効なバージョンのwindows(例えば windows10や windows11)が入れられないPCもあるんです。なんだか勿体ないですね。
持て余してるPCにLinuxを入れると、セカンドPCとして有効活用できるかもしれません
こういう類のことは、もう20年も前から言われてるんですね。linuxが誕生してPC雑誌に取り上げられるようになって20年以上経ちますが、一向に普及する気配がありません。なぜでしょうね。やはり使うには敷居が高いんでしょうね。
Linuxの一つの製品、ubuntuを例に、何ができるか調べてみる
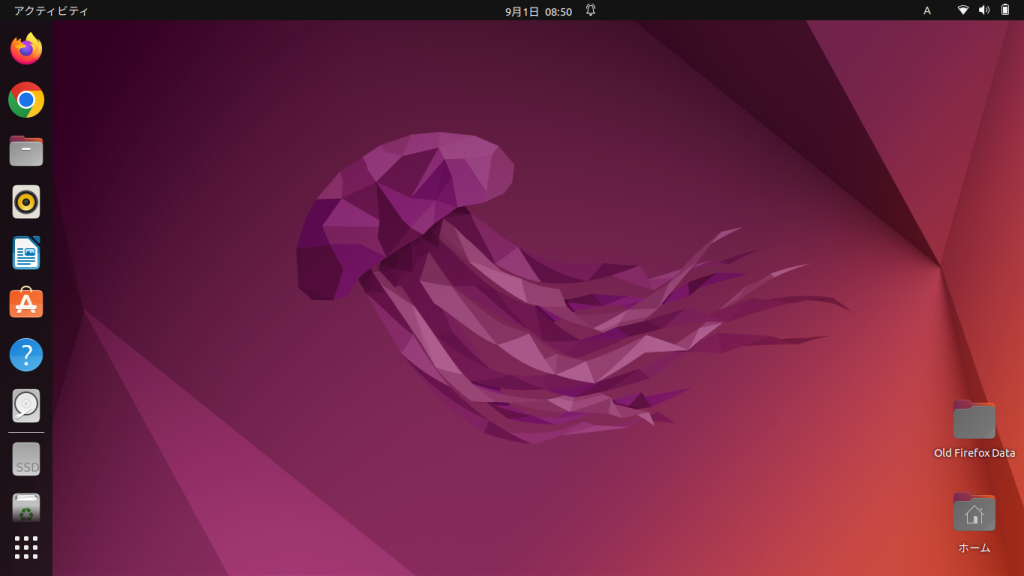
これが わたくしが最近インストールした、ubuntu 22.04 LTSバージョンの画面です。このPCは 富士通 FMVA42GW という機種で、2012年春モデル。もともとはwindows7 が入っていました。CPUは、Pentium B960(2.20GHz)で、passmarkは891。SSDに換装しメモリ8Gに増設したのですがそれでも遅くて一線から退かせたノートPCです。でもこのPC、後述のインストールに苦労したPCとは違いすんなりubuntuをインストールでき、何もしなくてもwifi接続できました。
画面左側面がランチャー(windowsでいうタスクバー)になっていて、私は次のようなものを登録しています。
上からFirefoxとchrome(インターネット閲覧)
画像は省略。Firefox はubuntu日本語サイトからダウンロードして作成したメディアからインストールすれば標準に付いているもの。chromeはgoogle検索でダウンロードして、インストール方法を調べれば、ある程度のパソコン使用者なら出来るかと。
ファイルアプリ(windowsでいうエクスプローラ、ユーザフォルダが表示される。そんなに違和感ないかと。
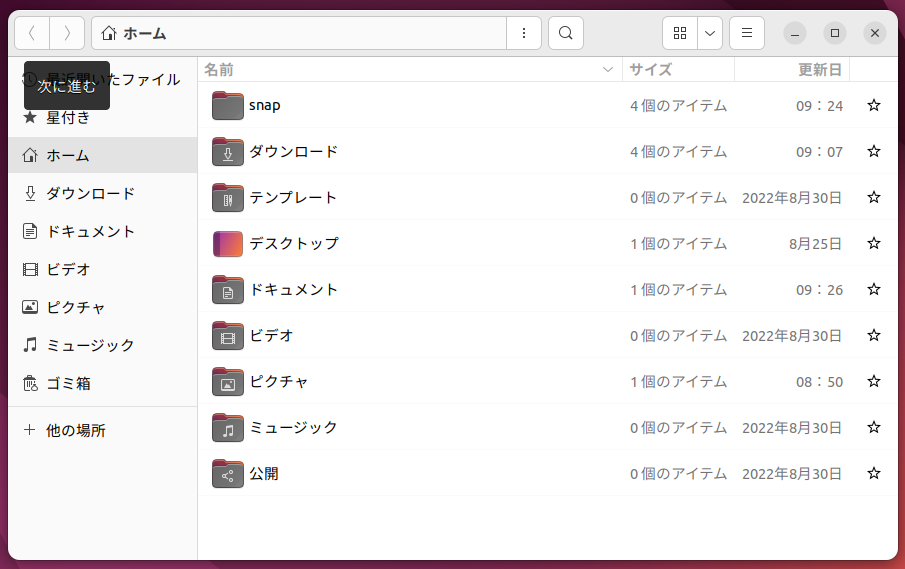
Rhythmbox(windowsでいうメディアプレイヤー)
MP3ファイルを指定のフォルダに入れたら、自動または手動でリストに登録できた覚えがある。PCやスマホとUSB接続してデータコピーしたところ、曲名やアルバム名が文字化けして困ったことがあった。
今は、主流になっているストリーミング配信のサイトで音楽を聴くことが多いので、必ずしも使う機会はないと思う。
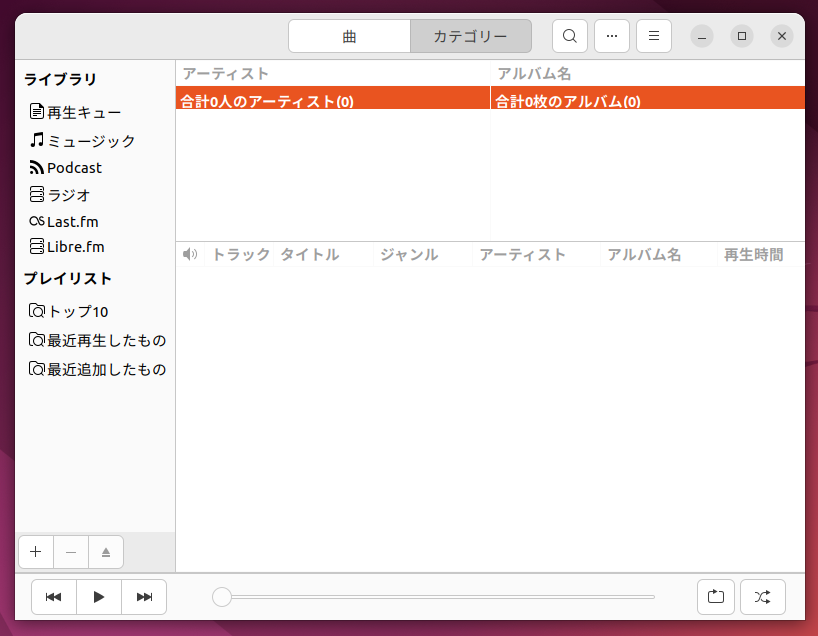
Libreoffice writer(windowsでいうマイクロソフトワード)
マイクロソフト製品のファイルを開くことはできたが、レイアウトが忠実には再現されなかったと記憶している。一方、Libreoffice writer で作成したファイルは、OpenDocument Format (ODF文書)のテキスト形式(odt形式)となりますが、そのファイルを今のバージョンのマイクロソフト製品で開くことはできる。
もちろん、Libreofficeには、エクセル、パワーポイントに相当するアプリもそろっている。
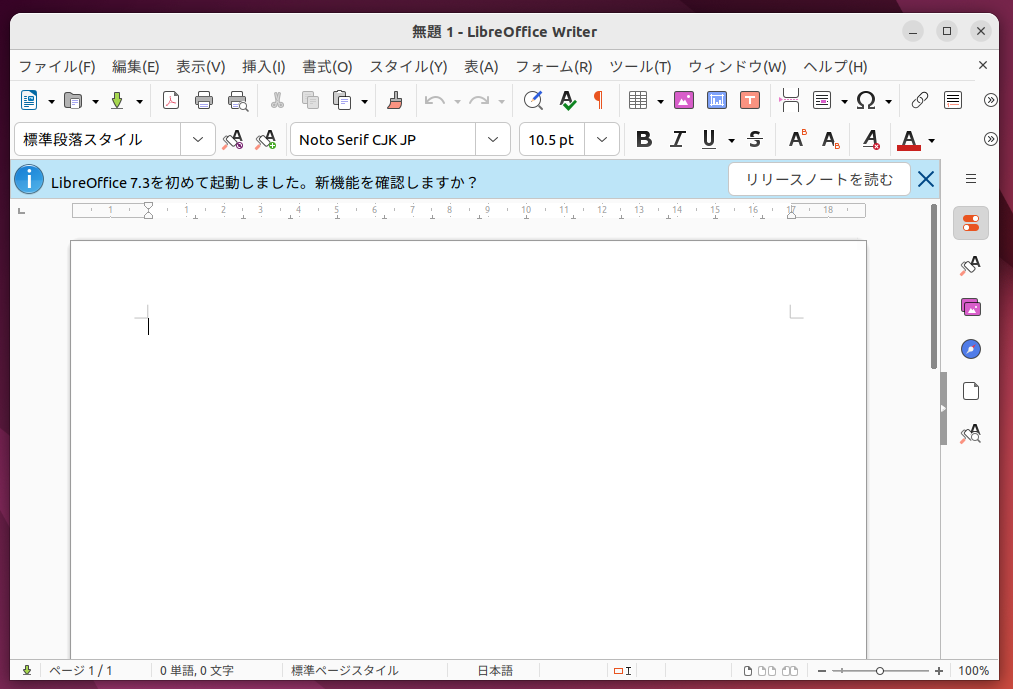
ubuntu software アプリ(windowsでいうストアアプリ)
画像には、Spotify や VLCメディアプレイヤーが移っているが、そのほかにもインストールできるアプリはありそう。
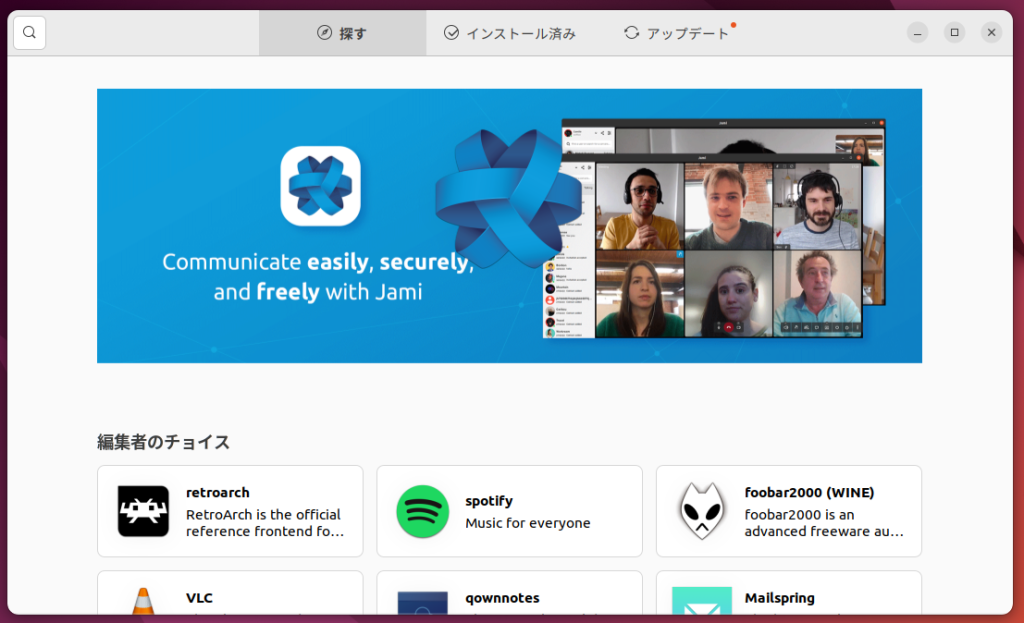
ヘルプアプリ
私はこれを使ったことはないけれど、重宝すると思う。
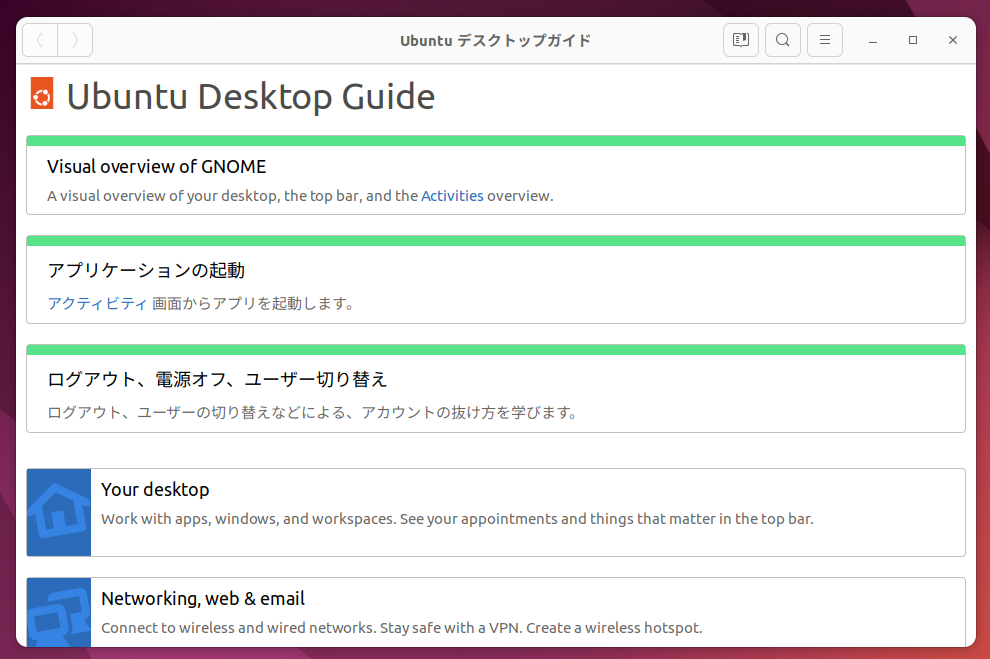
ディスクアプリ(windowsのコンピュータの管理-記憶域アプリの一部機能、crystaldiskinfoアプリ)
SSDやハードディスクの健康状態はこのアプリから見ることができる。(S.M.A.R.T)
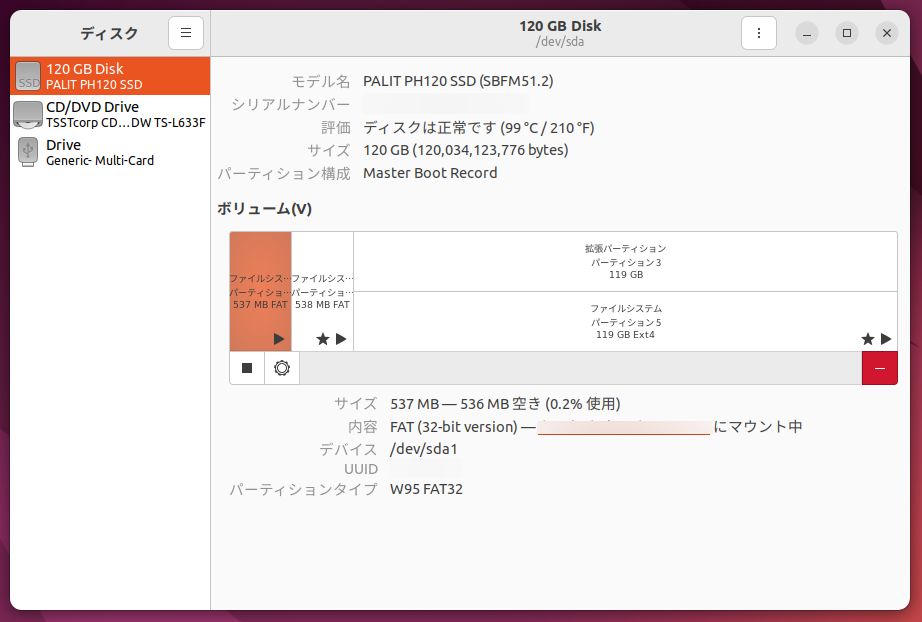
gimp (無料で高機能な画像編集・処理ソフト)
windowsでも有名なこのアプリが使えるのはうれしい。
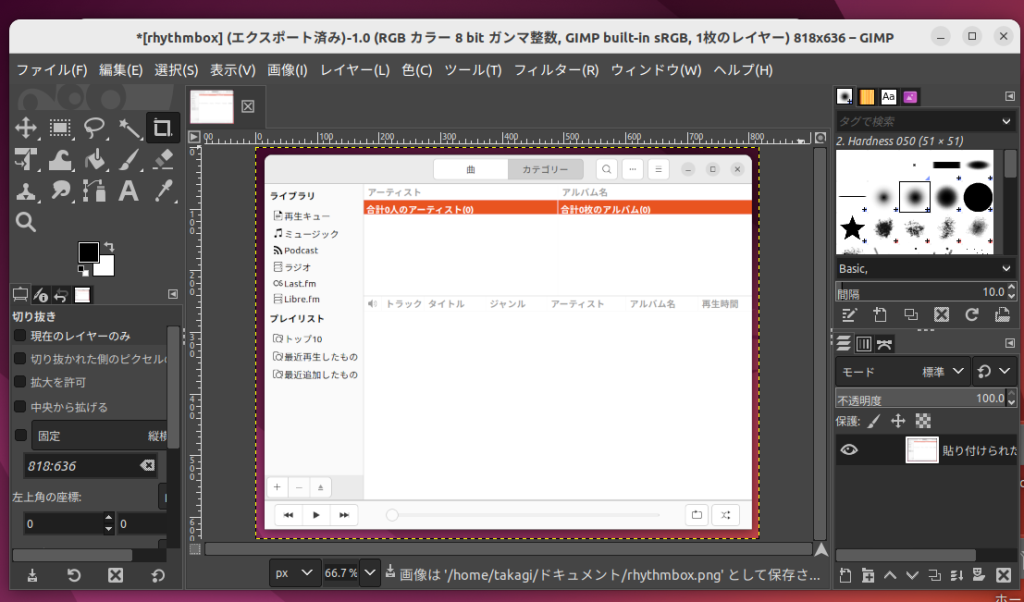
その下にマウントされているドライブ表示、ごみ箱 が続きます。
一番下が「アプリケーションを表示する」(windowsでいうところの「すべてのアプリ」ですね)


ubuntuのインストール方法
最初から脇道に逸れますが、windows(例えばwindows10)と、ubuntu を一つのストレージ(HDD/SSD)上で起動できるようにする方法として、主に以下の方法があるのでしょう。私はやったことがないので受売りですが。
1.windowsが動作するストレージのパーティション(区画)を空けて、そこに ubuntu のインストールメディアから ubuntu をインストールする。そうすると ubuntu のブートローダーがwindows自体の起動セクタに上書きされるので、ubuntu のブートローダーから、ubuntu/windows10を選択して起動できるように設定する
2.windows10 の Hyper-V を用いて、ubuntuを windows10の仮想マシン上で動作するように設定し、そこに ubuntu のインストールメディアから ubuntu をインストールする。
3.Windows Subsystem for Linux(WSL)を有効化した後、ストアでUbuntuをインストールする。
さて、今回は種々の理由でwindowsを使う見込みのない持て余しているPCにubuntuをインストールすることを考えているので、以上の方法は用いずに純粋にPC上のwindowsを削除してubuntu を入れることにします。
一般的には
1.PCにインストール用メディア(LiveDVDまたは、そのUSBメディア)を装着して、DVDまたはUSBメディアを起動する
2.お試し版のubuntu の起動が完了したら、「ubuntu のインストール」 をクリックして、画面の指示に従ってインストールを開始する
簡単に言うとそれだけですが、これが一般の人には敷居が高い!
ubuntu のインストールメディアからubuntu を起動できない場合
最近のPCでは、かなりの確率でこれが発生し、インストールの敷居を高くしています。
そのようなPCでは、TPMという、セキュリティ機能を強化するモジュールが搭載されていることが多く、その場合、windowsのセキュリティ強化には威力を発揮するのですが、ubuntu をインストールするうえでは今のところ必須ではありません。TPMを使おうとするには関連知識が必要ですので、ここではTPMを使わないで進めます。
BIOS(UEFI)画面を出す
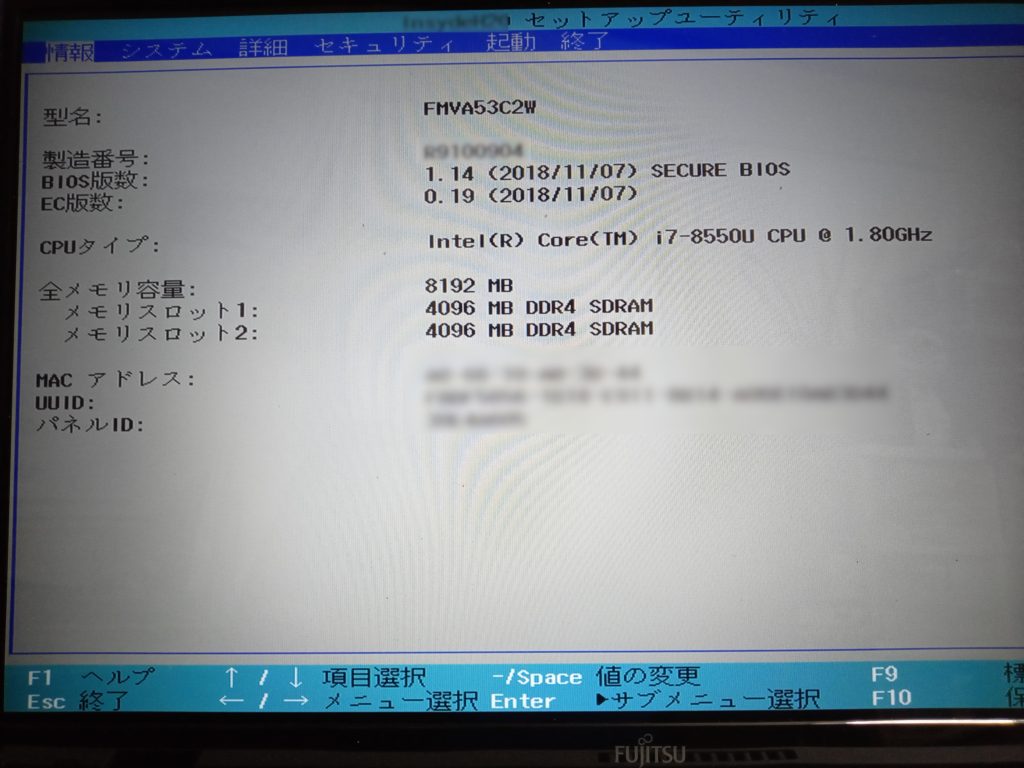
PCのメーカーによって異なるのですが(F2キー、F10キー、Deleteキーなどが指定されている場合はそれを連打します。Lenovo の OneKeyRecoveryボタンのような特殊なボタン が指定されている場合はそれを押します。 )
BIOS画面が出ないとき、そのPCがwindowsが正常に動作する環境にあれば、電源メニューから、shiftキーを押しながら再起動 を行います。
その後「トラブルシューティング」を選択
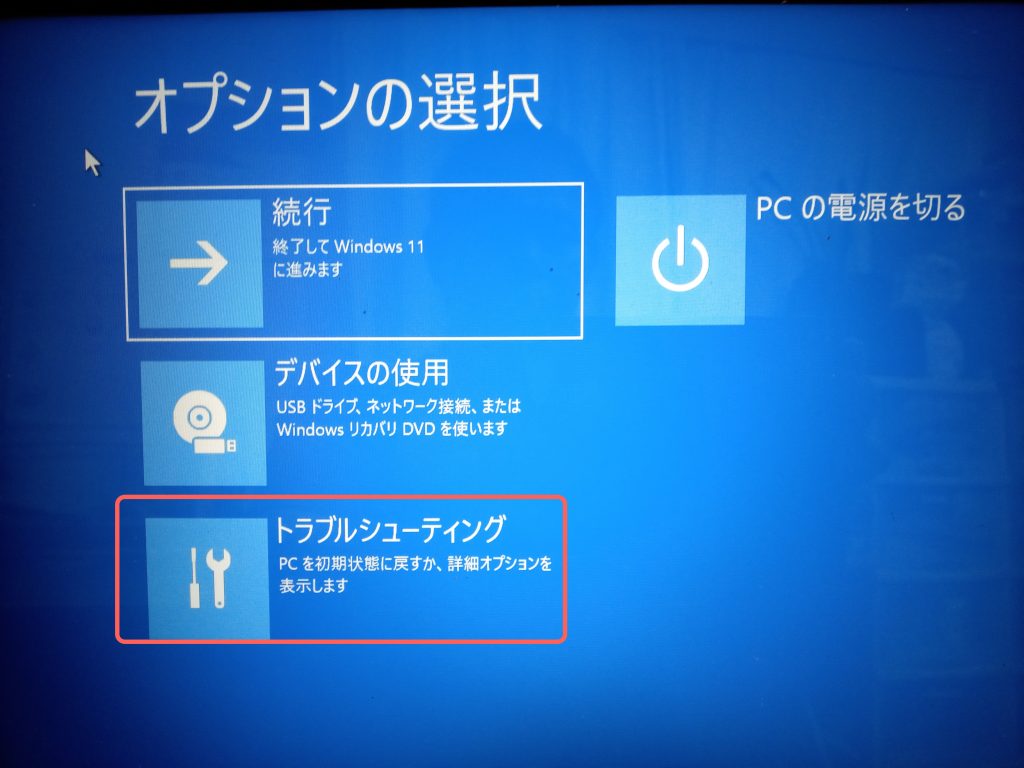
「詳細オプション」を選択
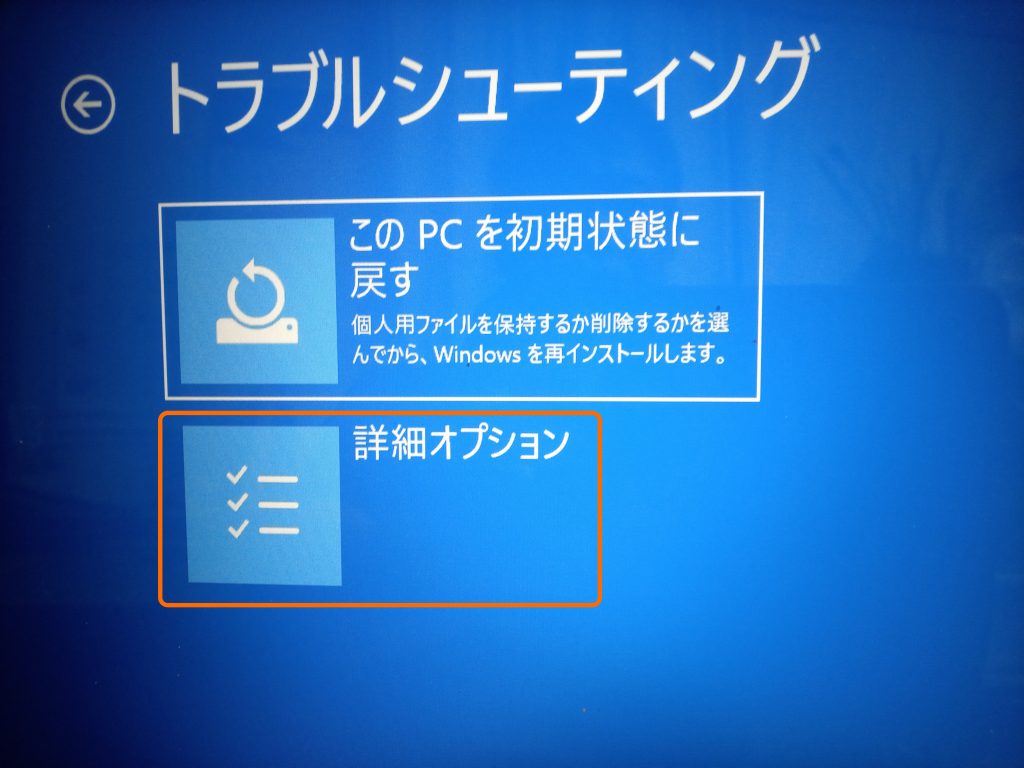
「UEFIファームウェアの設定」を選択して「再起動」押す
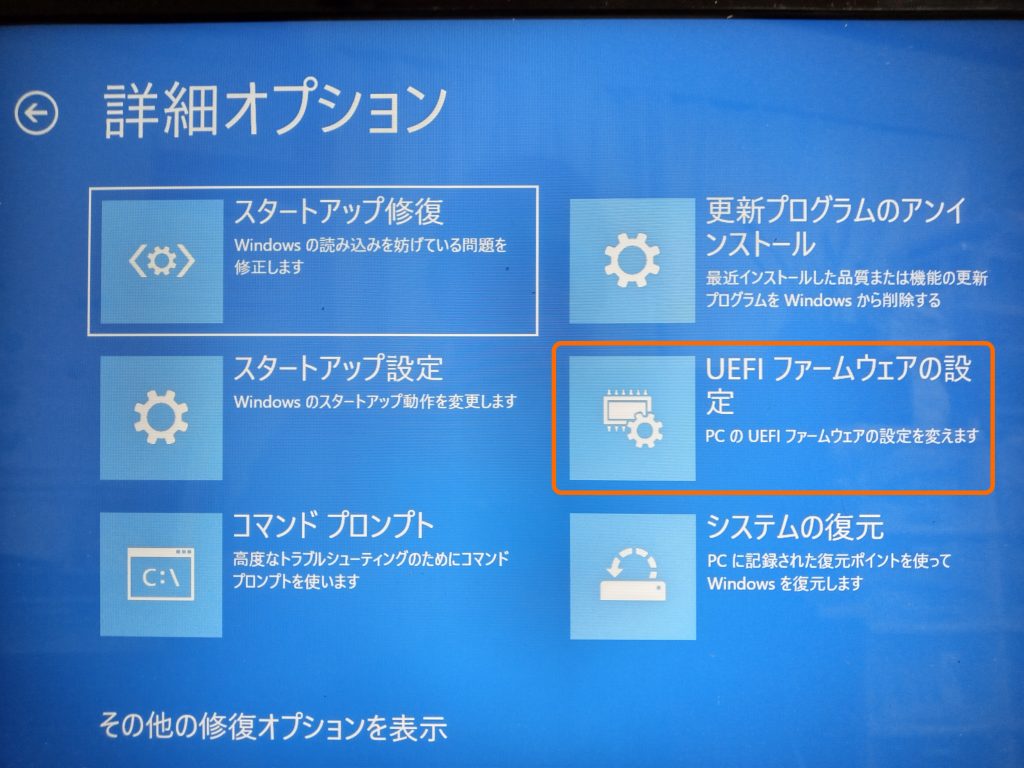
BIOS(UEFI)画面のどこかに、ターゲットのPCにTPMを使う設定がされていたならば、TPMのクリアを行った後でTPMを使わない設定にします。そしてセキュアブートの設定をオフにします。UEFIモードをレガシー(CSM を有効)にまでする必要はないと思います。
それでもubuntu のインストールメディアからubuntu を起動できない(進まない)時
Ubuntu日本語フォーラム(https://forums.ubuntulinux.jp/viewtopic.php?id=21587) の、上から4番目の投稿(2022-05-22 13:47:17)の 回避策 を参考にして 起動オプションを変更してみることをお勧めします
その結果、私の環境では ubuntu のLiveメディアを起動できましたので、LiveCDの画面から ubuntu をインストールしました。
ここまで苦労して ubuntu をインストールしたにもかかわらず・・・
PCのwifi、自分が持っているプリンタが使えなかったりします。いずれもドライバの入手や設定に手間がかかるか、あるいは入手できないかになります。(ちなみにそのノートPCはLenovo ideapad 330)
Linuxの世界では結構メジャーな ubuntu でさえ、一般の方にとっては、それが使えるようになるまでの敷居が高く感じた一件でした。
※使用した ubuntu のバージョンは、 22.04 LTS。2年に1回リリースされる LTS バージョンのみが長期サポートされます。次のLTSバージョンは 24.04LTS、日本語サポートされたバージョンは24年夏以降に出されると思われますが、そのバージョンでは、インストールの障壁が低くなったり、さらに使いやすくなったりするのではないかと思います。期待したいですね。