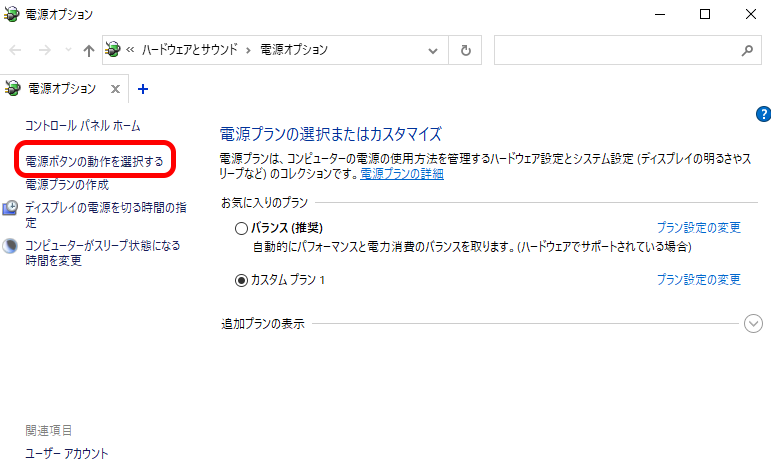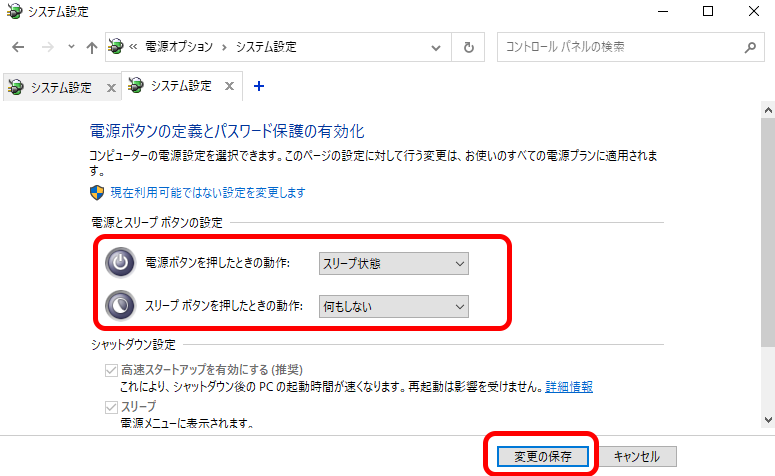お使いのPCが遅くて、以下の仕様に該当するときは、性能の低いPCを使っているといえます。
メモリが少ない (6GB未満)
HDD駆動 (SSD駆動でない)
CPUの passmark値 3000未満※
※celeron で passmark 3000以上のものは、デスクトップ向けでは皆無、ノートPC向けでは G6900(T)とN5100 のみ。結局 celeron 搭載PC は 使っていてイライラするのを承知で使うことになるでしょう。
core i3 も、第7世代以前のものになると、passmark 3000未満のものが出てきます。 core i3-7020U、7100Uは passmark 3000未満です。第6世代以前のUプロセッサー(CPU型番の末尾がU)はほぼ該当します。core i5 も 該当するものが出てきます。
パソコンの内部では、我々が普段ウェブ閲覧したり、書類を作成したり、音楽を聴いたりするアプリを動かすだけでなく、裏でウイルススキャンを行ったり、ウイルス検出のためのパターンファイルをダウンロードしたり、windowsアップデートを行ったりしています。
性能の低いPCを使っていますと、パソコンが裏で行っている windowsアップデートなどの作業まで手が回らずに、先延ばしになってしまっています。我々が目的の作業が終わってすぐパソコンを閉じてしまうと、この先延ばしになっている裏の作業がどんどんたまってしまいます。これを放置しておりますと、数か月もするとパソコンが悲鳴を上げて動作がおかしくなってしまいます。windowsアップデートの失敗が続くのも、その一つの症状です。
暇のある時に、一度windowsアップデートを手動で行ってみるとわかると思います。低性能のPCをお持ちの方がwindowsアップデート(更新プログラムのチェック、ダウンロード、再起動を伴わないインストール、再起動時を伴うインストール)を手動で行うとどれだけ時間がかかるのかを。手動で専らwindowsアップデートを行うのにこれだけ時間がかかるのですから、これをユーザーの作業の合間で裏で行うととてつもない時間がかかるのがわかるでしょう。ユーザーが短時間でパソコンを入切するたびにアップデート作業が中断され再試行されますからこれがパソコンの負担になり不具合の原因にならないわけがありません。windowsの更新プログラムは、第2火曜日の次の日(米国時間の火曜日に発表されるから日本時間ではその翌日になる)ので、それを過ぎたくらいの時期にやってみてください。
windowsアップデート失敗の原因になるほかの要因は、ネット速度が遅い環境です。一般の speedtest でダウンロード速度が 最低でも5Mbps 出る位の環境は欲しいところです。それくらいの速度が出ていても windowsアップデートサーバーが混雑しているときは、どんなに頑張ってもwindowsアップデートは進みません。これは仕方ありません。
一般の人は、windowsアップデートを手動で行うことはなく、勝手に更新されるのを待つだけですので気にする必要はありません。
以上のことを一言でいうと、
低性能のPCでは、「ちょこちょこ利用」は不具合の原因になる
ということです。
ではどうすればいいか? 以下の案があります。
1.作業終了してすぐにシャットダウンを行わない。例えば、作業終了して一定時間後に自動的にシャットダウンを行う設定をする。
2.自動スリープを切にして、パソコンを入のまま放置して使用する。1週間に1回を目途に手動で再起動を行う(作業終了して一定時間後に自動的に再起動を行う設定をしても良い)
低性能のPCでは、ユーザーが入出力の作業をしなくなってから、やっと先延ばしにしていたwindowsアップデートなどの裏の作業を行うことができます。その時間を取ってあげることです。
低性能のPCをお使いの場合、作業するたびに、シャットダウンを行うと、起動するのに10分以上動作が重いことが続くことがあり、作業効率も良くなく精神衛生上にもよろしくありませんので、ノートパソコンのふたを閉じてスリープ状態にして使っておられる例が多いです。私もその方法がいいと思いますが、それでは、パソコンが先延ばしにしていた裏で行う作業を行うことができませんので、スリープ状態にしないことが大切です。画面表示を数分後に切ってロックをかけることでセキュリティは保持されますので、それを行ってください。
画面を閉じてスリープ状態にしてノートパソコンを持ち運ぶ事例があるかと思いますが、そのPCがHDD搭載の場合、HDDが回転している可能性がある時の持ち運びは即故障につながりますので細心の注意が必要です。できることならSSDへの換装をお勧めします。
ノートPCのふたを閉じてもスリープにならないようにする方法(逆もしかり)があります。ノートPCのふたを閉じても何も起こらず、電源ボタンを押したらスリープになるようにすることもできます。
作業終了して一定時間後に自動的にシャットダウンを行う設定
その都度行います。
コマンドプロンプト(もしくはwindows powershell)を管理者権限で実行して、ターミナル画面を出します。
秒単位でシャットダウンを行う時間を設定します。例えば5時間後にシャットダウンさせたいとき
shutdown -s -t 18000
1時間は3600秒ですので、5時間は、3600×5で 18000
実行中のアプリを強制終了させてシャットダウンさせたいときは、コマンドオプションに -f を追加します。
shutdown -s -f -t 18000
作業終了して一定時間後に自動的に再起動を行う設定
その都度行います。
コマンドプロンプト(もしくはwindows powershell)を管理者権限で実行して、ターミナル画面を出します。
秒単位で再起動を行う時間を設定します。例えば5時間後に再起動させたいとき
shutdown -r -t 18000
1時間は3600秒ですので、5時間は、3600×5で 18000
実行中のアプリを強制終了させて再起動させたいときは、コマンドオプションに -f を追加します。
shutdown -r -f -t 18000
自動スリープを切にする設定
設定 から行います。
windows11では
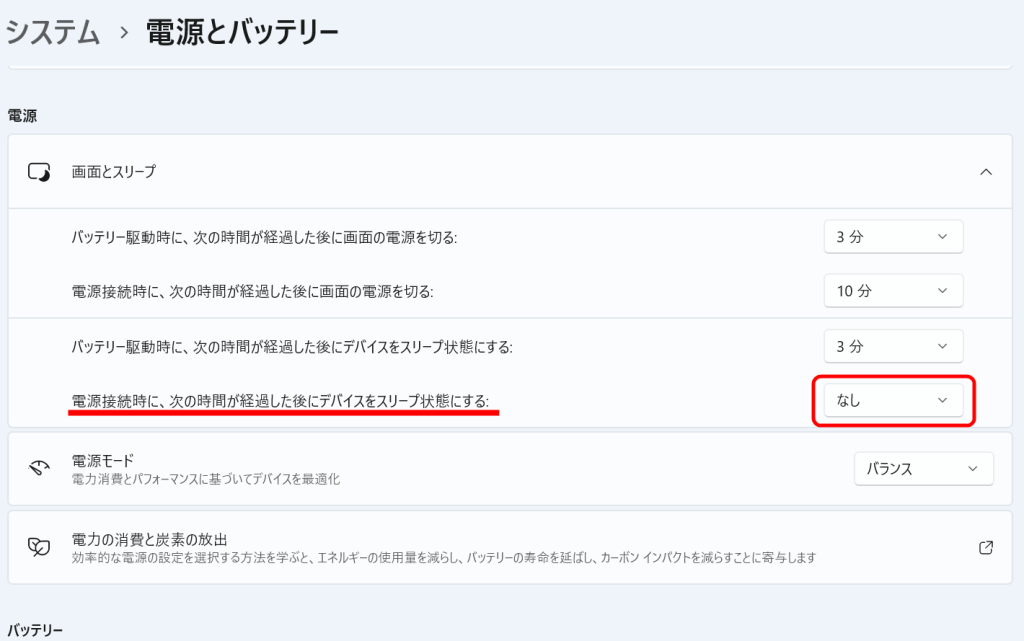
windows10では
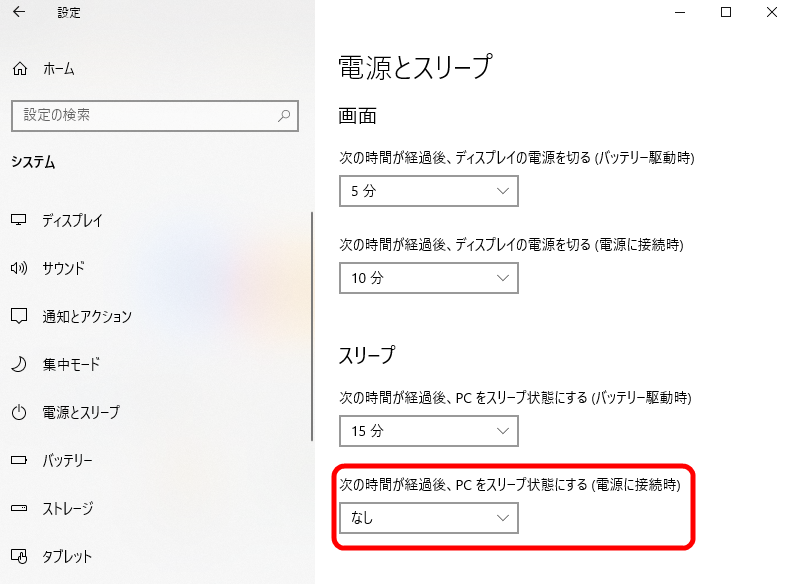
カバーを閉じたときの動作の変更
windows10の場合
システム – 電源とスリープ より