前回、ワイヤレスで Androidスマホの画面をwindows PCに表示させる方法を紹介いたしましたが、スマホの画面をより大きい画面に映して見やすくする効果はあっても、別に表示させた内容をコピペ(コピー貼り付け)してパソコンに取り込めるわけでもありません。
スマホの画面をパソコンに表示させるよりも、TVに表示させる方がシチュエーションとしてはありですね。
現在シャープ、ソニー、パナソニック、ハイセンスなどで売られている中型以上のテレビには、スマホの画面をワイヤレスでテレビに表示できる Miracast ミラキャストの機能を持っています(最近は、Chromecastのものも多く出回っています)から、取り扱い説明書に沿って設定をしたのちに、Androidスマホ側で「キャスト」で接続機器を選んでタップしてやればよいです。
最近脚光を浴びている チューナレス・スマートテレビも同じくですが、稀にMiracast、Chromecast いずれも非対応の機器があるかもしれません。
Miracast 機能の付いていないテレビをお持ちの方は、google の 「Chromecast」または「Chromecast with Google TV」や、Amazon の「Fire TV stick」を別途購入して、テレビのHDMI端子につないでやる必要があります。
現在、スマホ映像の共有に代表されるワイヤレス映像転送技術規格として、よく使われているものは、Miracast や Chromecast の2種類のようです。Chromecast with Google TV などは、その名の通り Chromecast方式です。Fire TV stick は Miracast方式です。
Fire TV stick が接続されたテレビに表示させるには
Fire TV stick 側の操作
テレビの電源を入れた状態で、Fire TV stick のホームボタン(家マークのボタン)を、次の画面が出るまで押します。
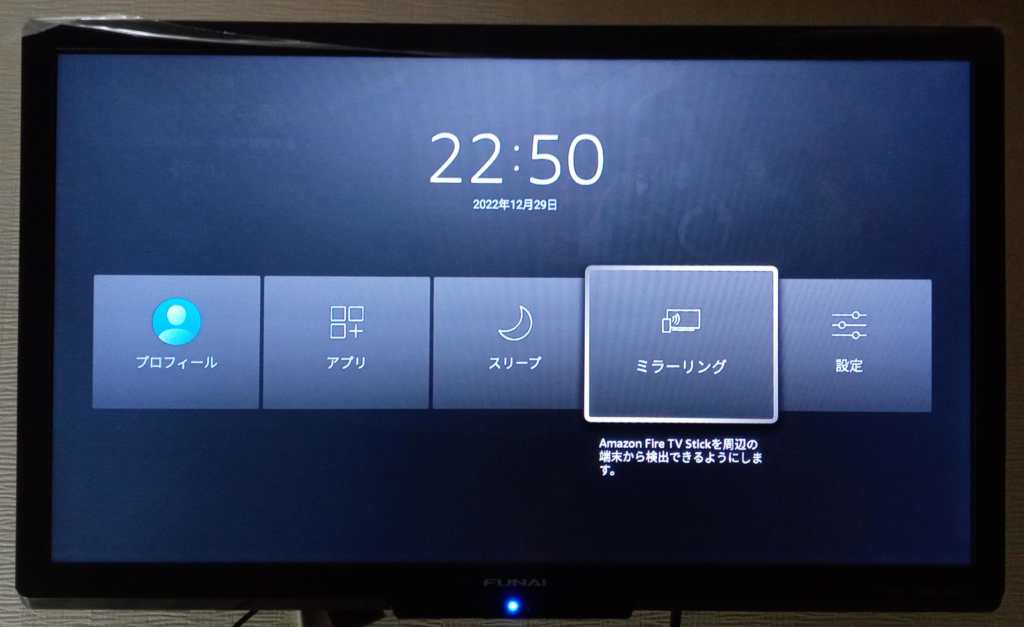
リモコンのカーソルキーで「ミラーリング」のところまで移動して決定ボタンを押します。
すると以下の画面が現れます。次はスマホ側の設定です。
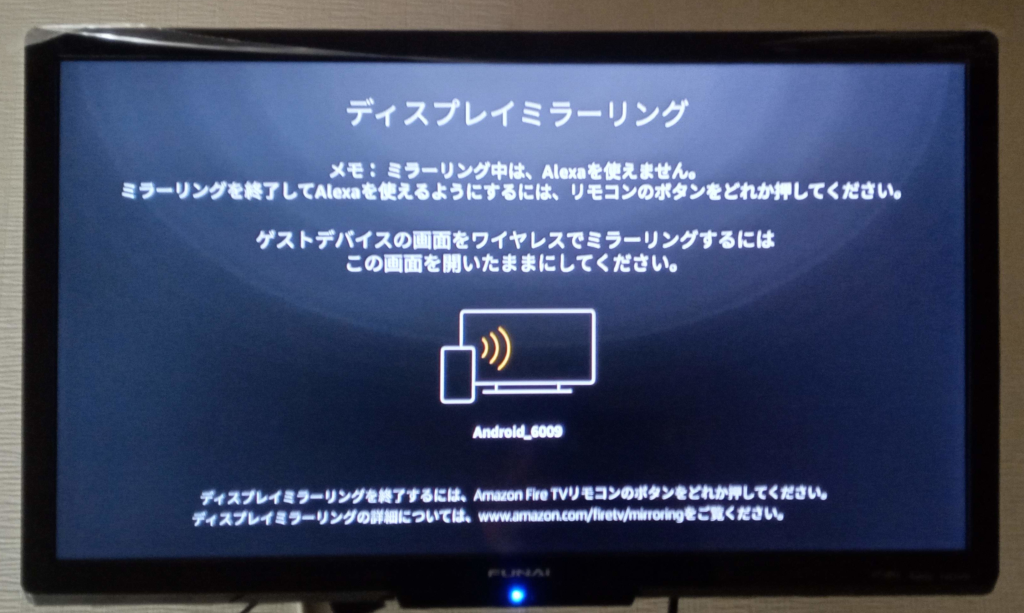
スマホ側の操作
スマホの操作は、Fire TV stick が発する電波が直接届く範囲で行います。
機種ごとに項目の開き方が異なるのですが、
「設定(歯車マーク)」からいくつかの階層を経て「キャスト」項目を開きます。
右上の「設定」アイコン(縦の点線)をタップして、
ワイヤレスディスプレイ.. のチェックをします。
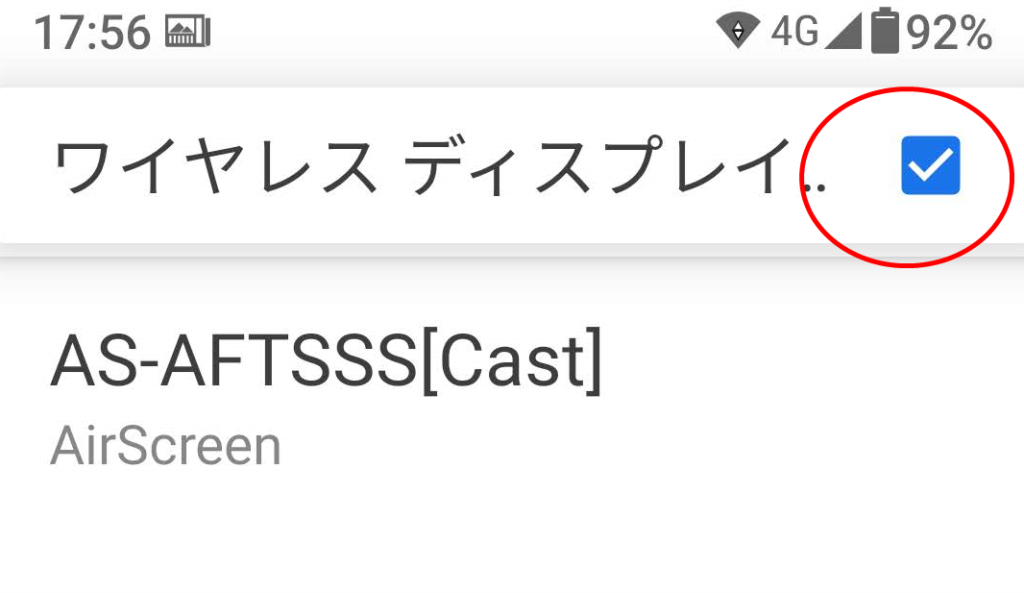
すると、先ほどFire TV stick の画面に表示されている名称が現れるので、それをタップします。
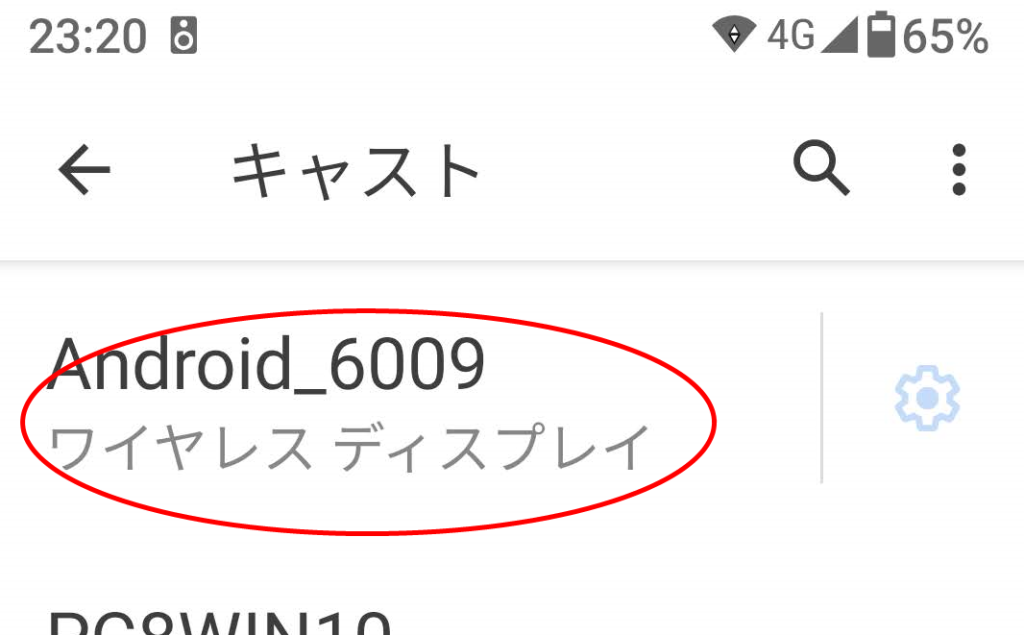
Chromecast with google TV が接続されたテレビ(もしくは Google TV/Android TVが搭載されたスマートテレビ)に表示させるには
Chromecast with Google TV(Google TV/Android TV) 側の操作
テレビの電源を入れます。
スマホ側の操作
スマホの操作は、テレビ側の機器のwifi と同じ (SSIDで構成された) wi-fiネットワークで通信ができる範囲で行います。
機種ごとに項目の開き方が異なるのですが、
「設定(歯車マーク)」からいくつかの階層を経て「キャスト」項目を開きます。
右上の「設定」アイコン(縦の点線)をタップして、
ワイヤレスディスプレイ.. のチェックをしていなくても結構です。
Chromecast with Google TV(Google TV/Android TV)に設定されている名称が現れるので、それをタップします。
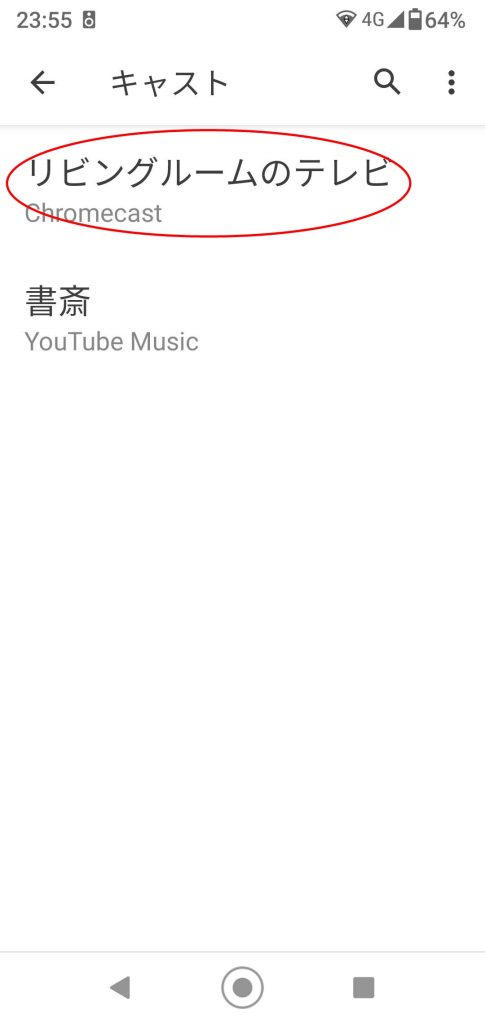
その他、Androidスマホに chrome ブラウザをインストールすれば、その chromeブラウザの設定メニューから表示させることもできます。
これは、windowsパソコンでもできるので、大変重宝します。