(注意)本内容は、workgroup 環境を対象にした、pro版 windows10/11 で確認したものですので、一般向けに販売されている home版 windows には適用できない箇所があり得ます。また、差し当たり小規模かつ低負荷の環境で適用できるあろうというものです。なお作業中に出てくる詳細なメッセージへの判断については、運用される方が別途調査の上自己責任でお願いします。
記事の内容の正誤によらず、記載されてることを実行したことによって生じた損害についての責任は負いかねます。
※本記事では、随所にフォルダを開いて、その先を共有フォルダに設定する箇所が出てきます。
特に個人用フォルダや、OneDriveのフォルダを開く際は、ショートカット、シンボリックリンクやエイリアスの類を経由せずに、実体フォルダから追っていくようにすることをお勧めします。
共有フォルダ設定方法
【目標】
「Users-<所有者アカウント名>-OneDrive-ドキュメント」のフォルダを、Everyone (共有フォルダを作るPC上にアカウントを持っているすべての人)に対し、読み取りのみのアクセス権を持つ共有フォルダを作成する
1.あらかじめ共有フォルダを設定するPCに、共有フォルダ所有者(管理者)以外のアクセス対象者のアカウントを作成しておきます。
・アクセス対象者のアカウント各々を作成する方法
一番堅牢なやり方。標準ユーザーとして作成する。
・共有用のアカウントを一つ作成する方法
一つのアカウントのみ、標準ユーザーとして作成。
共有先にアクセスする際に、このアカウントのユーザー名とパスワードを入れる。資格情報を登録することで以降入力不要。
(共有フォルダ所有者以外の人が、共有フォルダ所有者のアカウントのユーザ名とパスワードを入れて共有フォルダにアクセスするのはお勧めしない)
2.PC間を、一番ポピュラーな、ハブやルータを使用した接続を行います。
3.すべてのPCに対し、コンピュータ名とワークグループ名を設定する。
・コンピュータ名は、ローカルエリア・ネットワーク(LAN)につながっているPCを識別するためのものです。
例えばPC1、PC2、PC3 など
・ワークグループ名は、LANの中のPCで共通にしておく必要があります。そうしないとファイル共有できません。これはNASの設定においても同じです。ワークグループ名は通常「workgroup」でよいと思います。
windows xpの時期に「mshome」が既定だった頃があり、そのころの名残でネットワークを組んでおられる場合は、「mshome」で統一して構いません。要するに共有したいネットワークではワークグループを統一することです。
4.すべてのPCの共有オプションを設定する
有線/wi-fi に関わらず、ネットワークプロファイルを、「プライベートネットワーク」モードにします。
「パブリックネットワーク」は、文字通りパブリック(公衆回線)の環境で使用するときに設定する時に使うモードで、公衆wi-fiを使ったりした場合に備えて高いセキュリティにプリセットするために設けられています。公衆回線でない環境(出先と会社あるいはご家庭との間でVPN接続でかつセキュアに設定されている場合等を含みます)や屋内LANでファイル共有する場合は、「プライベートネットワーク」モードにします。
5.すべてのPCに対し、その他の共有設定準備を行う
・(「プライベートネットワーク」モードにて)ネットワーク探索ON
・(「プライベートネットワーク」モードにて)ファイルとプリンタ共有の有効化
・(「すべてのネットワーク」にて)
パブリックフォルダの共有を有効にしたければ有効
パブリックフォルダの共有を無効にしたければ無効 にする
(ちなみに私は無効)
・(「すべてのネットワーク」にて)パスワード保護共有を有効
6.共有フォルダを設定するPCにて、共有フォルダの設定
6-1.共有したいフォルダを右クリック
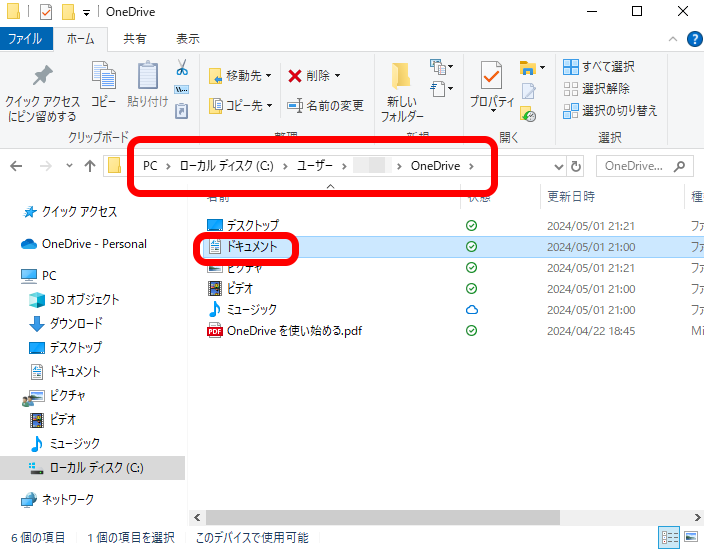
6-2. 右クリックで現れるメニューを探し
(windows11では「その他のオプションを確認」をクリックした後)
「アクセスを許可する」→「特定のユーザ」をクリック
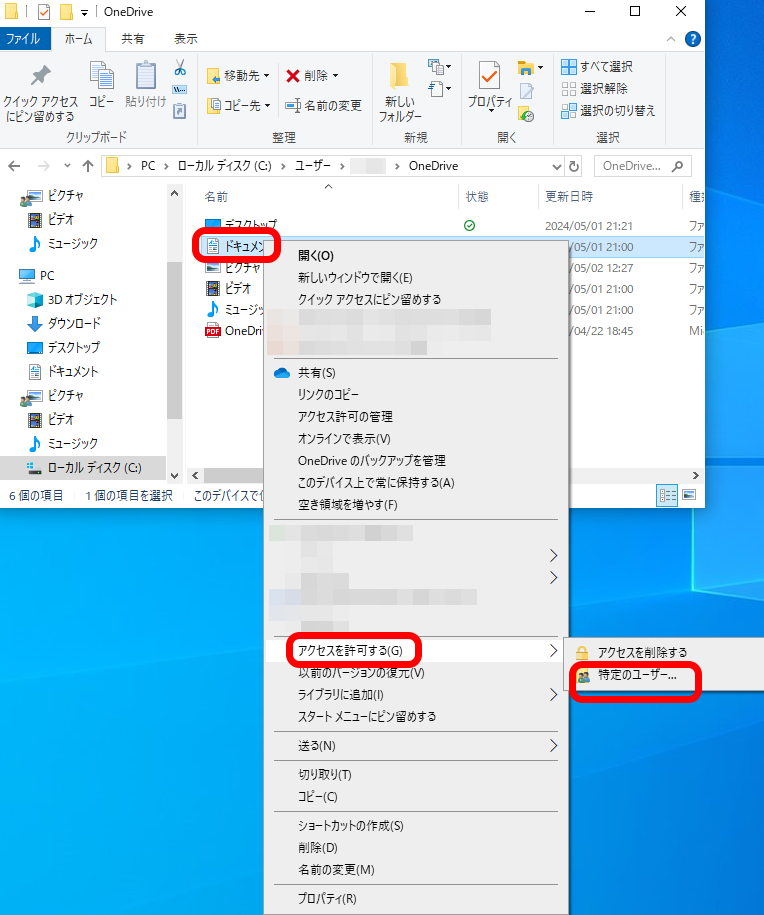
6-3. “v”ボタンをクリック

6-4. 共有する相手・・・”Everyone”※ を選んで「追加」を押す
※Everyone というのは、「共有フォルダが設定されているPCにログインできる権限を持った」すべてのアカウントという意味です。同じアクセス権限を一括して複数のアカウントに持たせるときに使う便宜的なアカウントです。Everyoneを設定したからといって、特別な設定をしない限り、PCにユーザー追加登録されていないアカウントからは通常ログインすることができないが如く、共有フォルダにもアクセスできない。

6-5. アクセス許可のレベルを設定する
”読み取り”、”読み取り/書き込み” のいずれかを選ぶ
「共有」ボタンをクリック
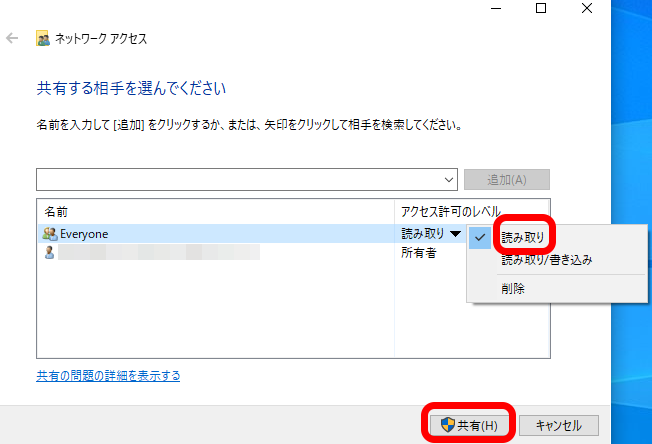
(注意)個人用フォルダ内にあるフォルダ(例えば ドキュメント/ピクチャ/デスクトップなど)を、共有フォルダに設定すると、既定で以下のようになる仕様になっているようです。
a. 共有フォルダを持つアカウント所有者は、共有先PCに設けられているUsersフォルダ内の自分の個人フォルダへの”フルアクセス”共有も自動的に設定される
b. 共有フォルダにアクセスする権限を持つアカウントの所有者は、共有先PCに設けられているUsersフォルダ内の自分の個人フォルダへの”フルアクセス”共有も自動的に設定される
c. 上記a. b. の共有設定は、下記の「アクセスを許可する」→「アクセスを削除する」操作では解除できない
共有フォルダにアクセスする方法
1.エクスプーラーを起動する
2.左側に表示される「ナビゲーションウィンドウ」の一番下に「ネットワーク」が表示されるので、そこをクリックする
※「ナビゲーションウィンドウ」が表示されない時は、エクスプローラの「表示」タブ→「ナビゲーションウィンドウ」をクリックして「ナビゲーションウィンドウ」の部分のチェックマークを入れる
3.ネットワーク上のPCや機器が表示されますので、先ほど共有設定したPC名をダブルクリックする
※ネットワークと共有の設定で「パスワード保護共有を有効」にしてある場合、共有先のPCに、あなたのPCに今ログインしているアカウントが登録されていなければ、共有先のPCに入る前に「ネットワーク パスワードの入力」が促される。その場合は、共有先のPCに設定されているユーザー名とパスワードを入力して「OK」ボタンをクリックする。
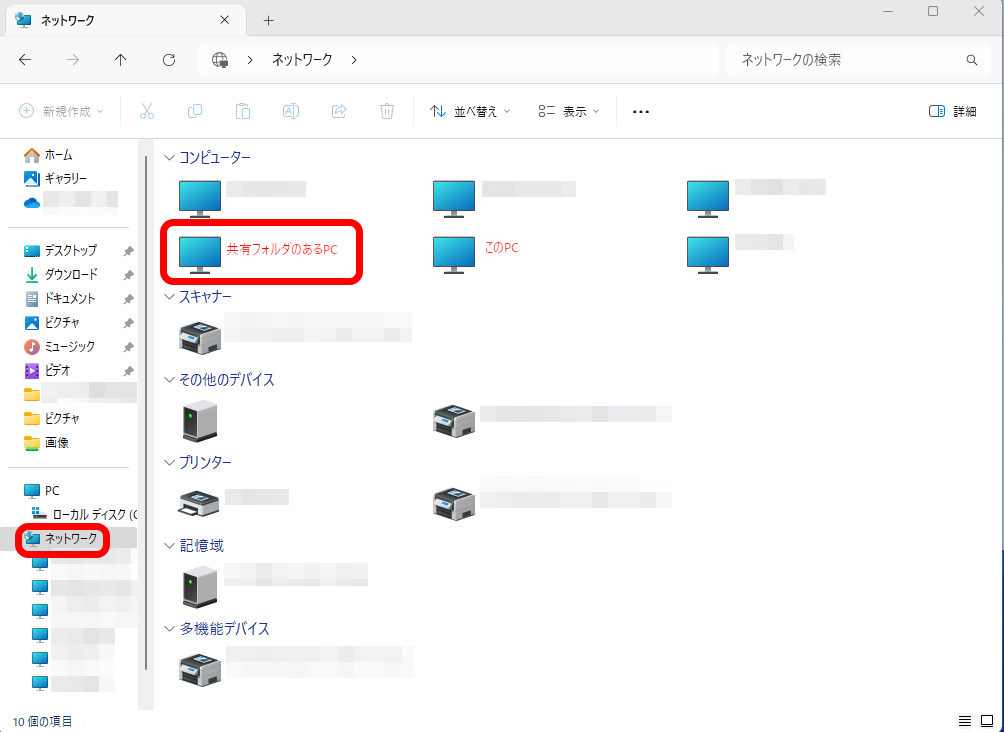
4.Users フォルダが現れたのでクリックする
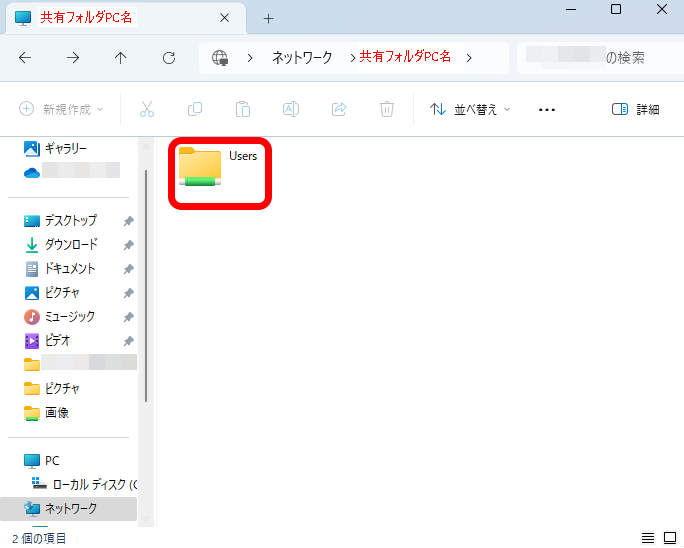
ネットワークと共有の設定で「パスワード保護共有を無効」にしてある場合、共有先のPCに、あなたのPCに今ログインしているアカウントが登録されていなければ、差し当たっては共有先のPCに入ることはできますが、共有フォルダアイコンをクリックした時点で「”\\PC名\\共有名”にアクセスできません」エラーが出て弾かれるはずです。
5.共有フォルダの所有者名のフォルダをクリックする。
※このように、個人用フォルダ内にあるフォルダ(例えば ドキュメント/ピクチャ/デスクトップなど)を、共有フォルダに設定した場合、Users フォルダが表示され、これをクリックすると、共有フォルダの所有者と、あなたのアカウントの両方の個人用フォルダが表示されます。以下、共有フォルダの所有者アカウントの個人用フォルダから、目的のフォルダを探してください。
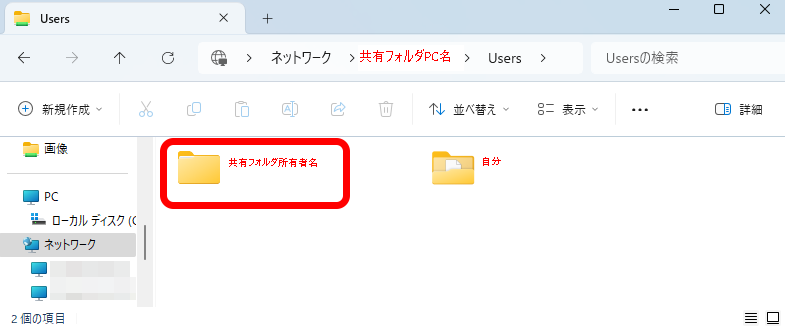
6.OneDriveフォルダをクリックする
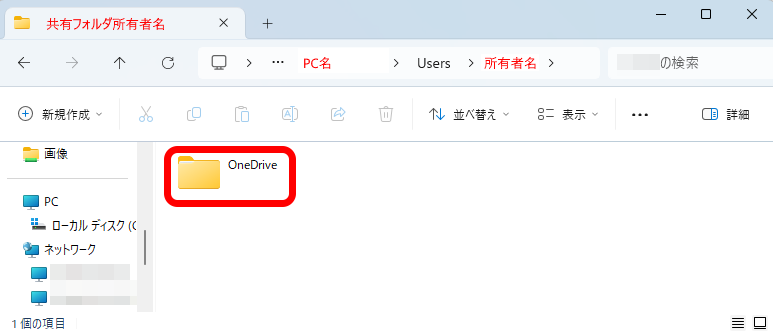
7.やっと ドキュメント フォルダが出てきたのでクリック
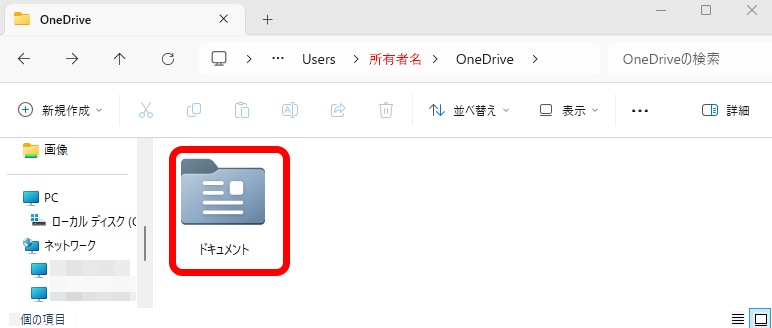
8.共有設定した ドキュメントフォルダの内容が表示される
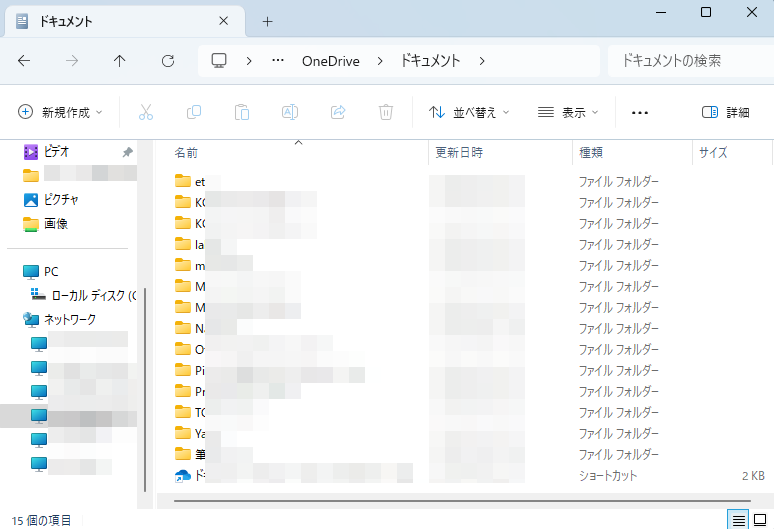
フォルダーに設定された共有設定を解除する方法
例として、個人用フォルダ内の「ドキュメント」フォルダに対して設定された、Everyone からの「読み取り」アクセス許可する共有設定を解除する方法について示します。
1.共有したいフォルダを右クリックして
「アクセスを許可する」→「アクセスを削除する」をクリック
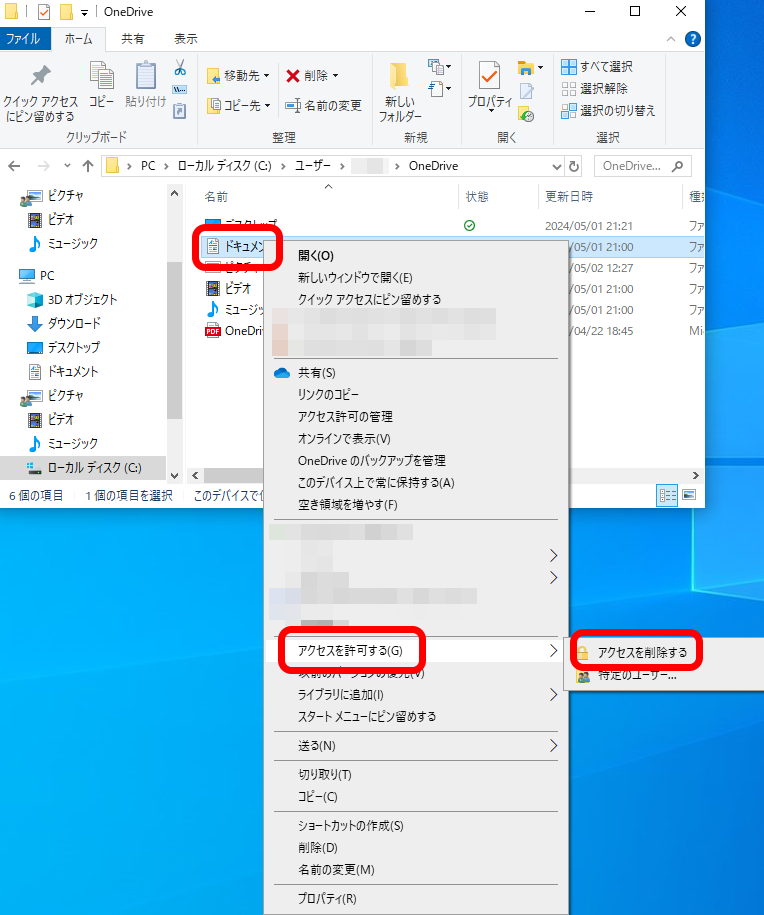
2.共有の停止(S) をクリックします。
※個人用フォルダ内にあるフォルダ(例えば ドキュメント/ピクチャ/デスクトップなど)を、共有フォルダに設定した場合は、次のような画面は出てこないが、共有フォルダ所有者以外のアカウントからのアクセス設定は削除されておりますので、次に進んでください。

ここで、本当に、自分のPCの個人用フォルダ内の「デスクトップ」フォルダに対して設定された、Everyone からの「読み取り」アクセス許可する共有設定が解除されているか見てみましょう。
共有したいフォルダを右クリックして
「アクセスを許可する」→「特定のユーザ」をクリックすると、先程まで設定されていた、”Everyone の 読み取り” 設定が消えていることが分かります。
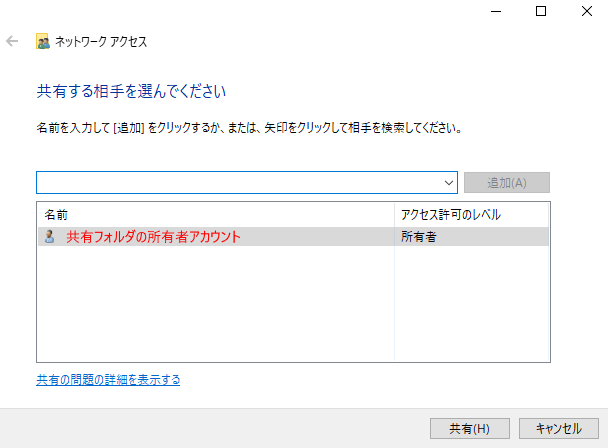
(注意)共有を設定した際に、共有名がUsersになっていたときは、上記の解除操作を行ったにもかかわらず、自分のアカウントの個人用フォルダへのフルアクセス権限が残っていることがあります。他のPCから自分のアカウントの個人フォルダにアクセスできる機能が残っているだけなのですが、これが気になる方は、以下のことを行って、共有の停止をすることができます。
(この方法での共有の停止は、windows home版 では少なくとも既定では不可かもしれません(右クリックメニューにて「共有の停止」がない))
(この操作は、このPCに登録されている、管理者権限を持つすべてのアカウントの人が行えてしまうと思われますので、複数人に管理者権限を持たせてシェアして使っているPCでは、この方法で共有の停止を行わないでください)
例えば以下のようにします。
1.windowsマーク と ”R” を同時に押す
2.「ファイル名を指定して実行」画面が現れるので
fsmgmt.msc と入力して OKを押す
3.共有フォルダ ウインドウが現れるので、「共有」をクリック

4.Users の含まれている行があれば、それをクリックして、アクティブにする

5.右クリックして、「共有の停止(S)」をクリックする

共有フォルダの追加設定操作によって、共有フォルダのプロパティのどこが変化しているか
「共有ー詳細な共有」を開いた時に見られる属性は、どのアカウントに対してどのようにアクセス権限を与えているかにかかわらず、”Everyone 全て許可” になっているようでした。
一方、「セキュリティ」を開いたときに見られる属性は、アクセス許可したアカウントとアクセス権限に応じた値になっていました。