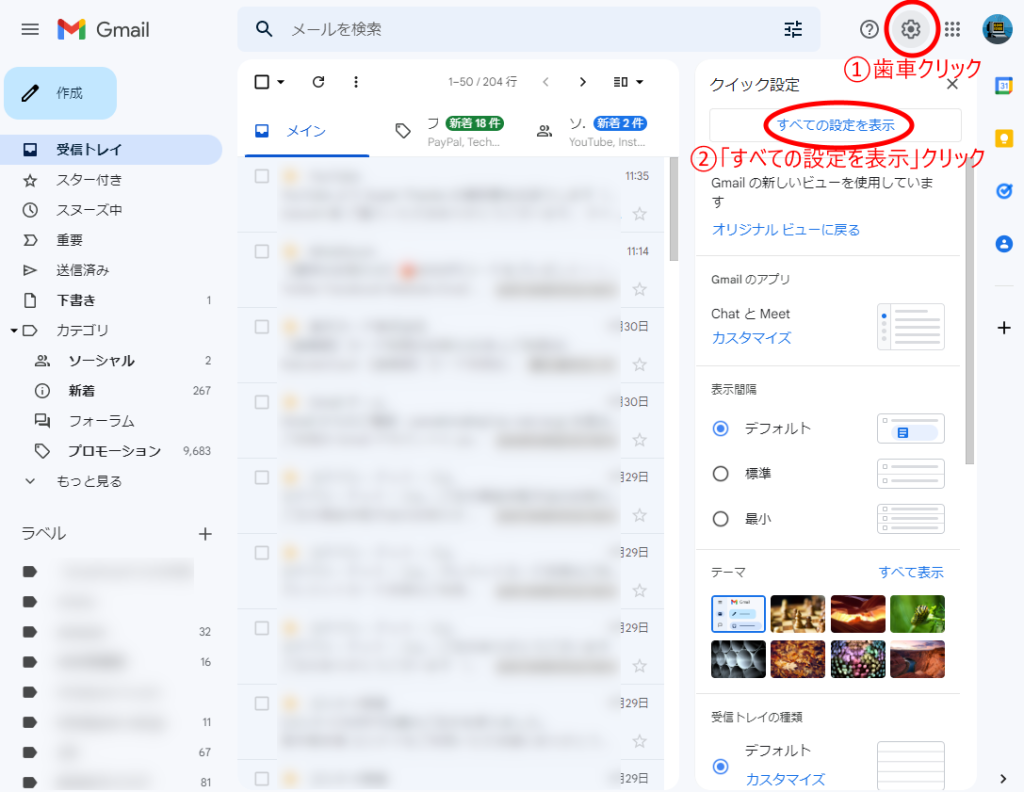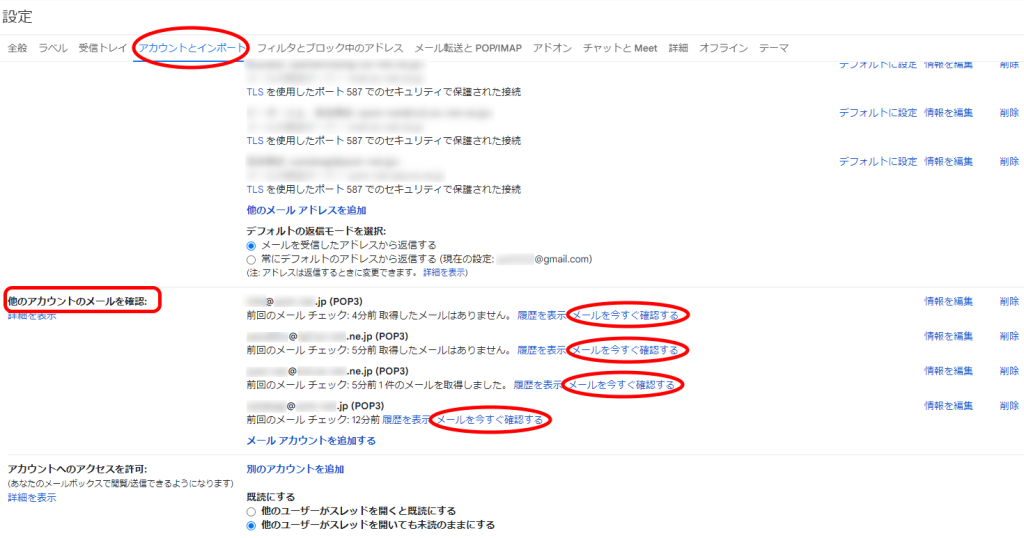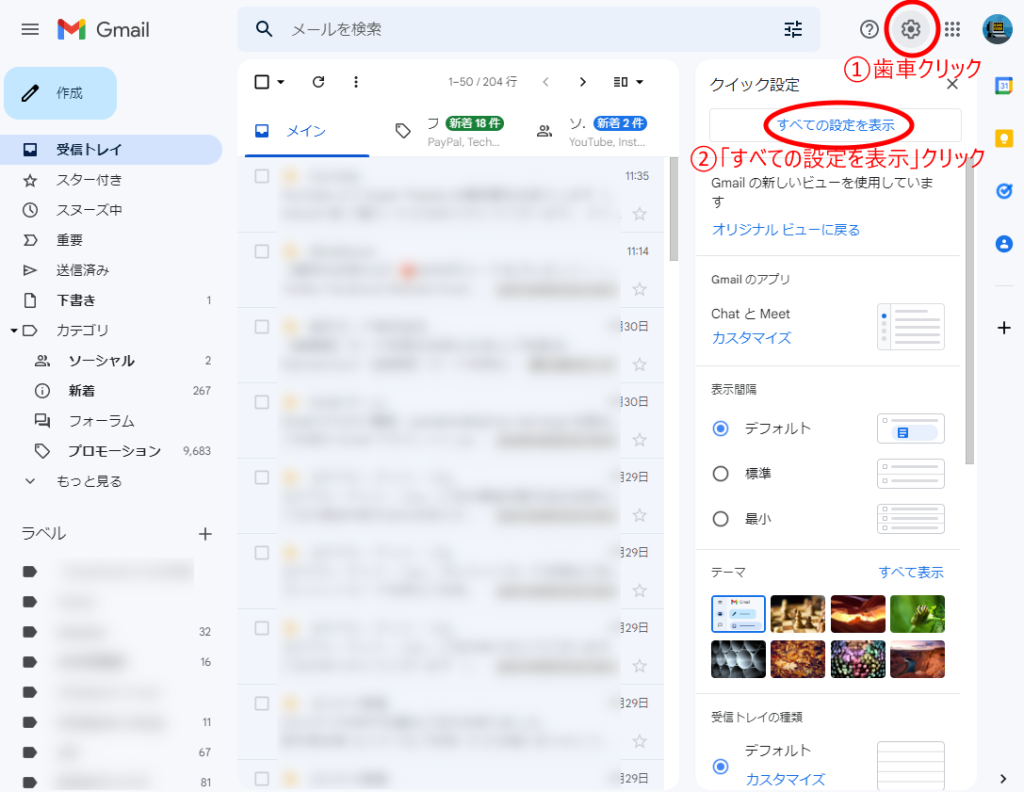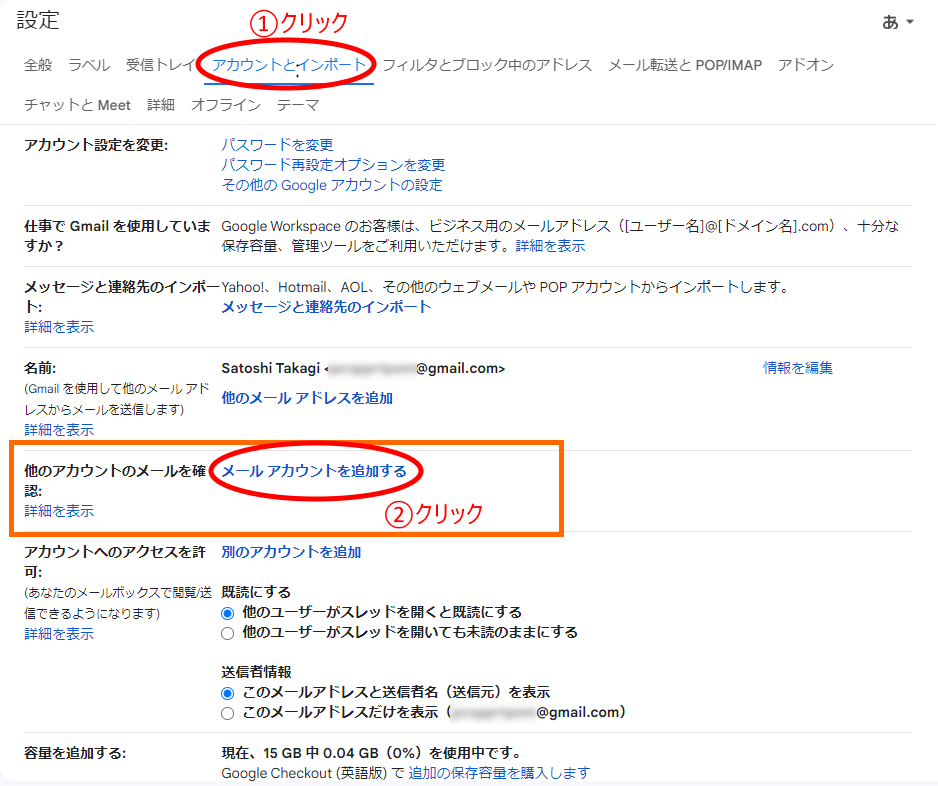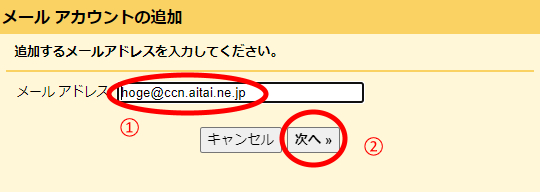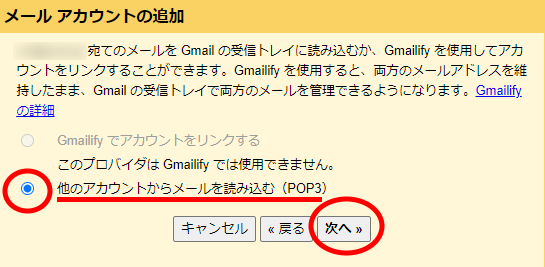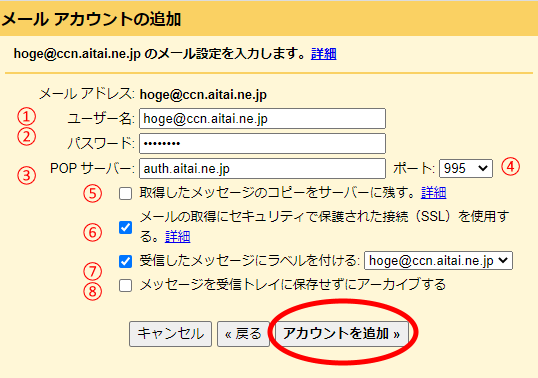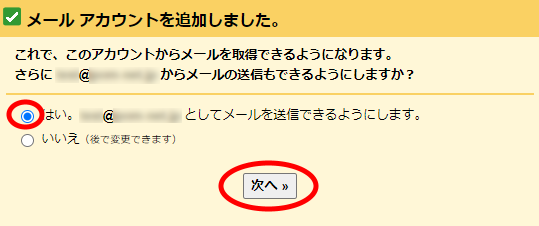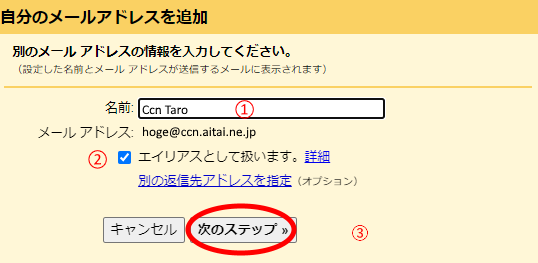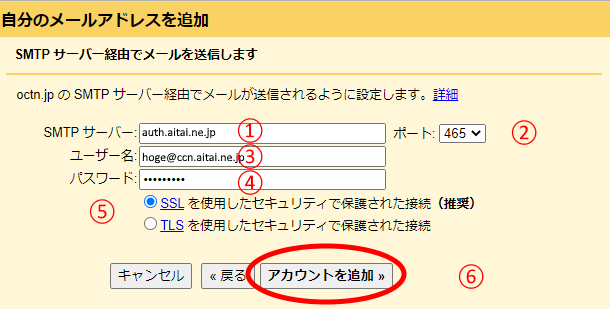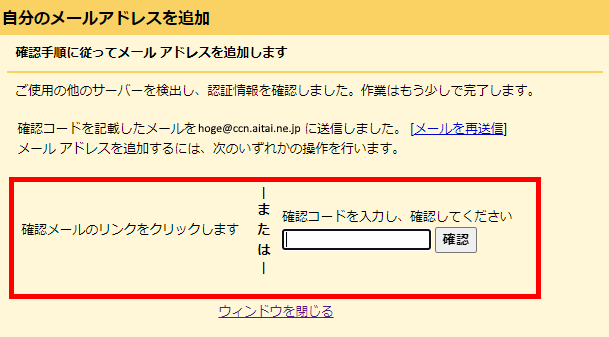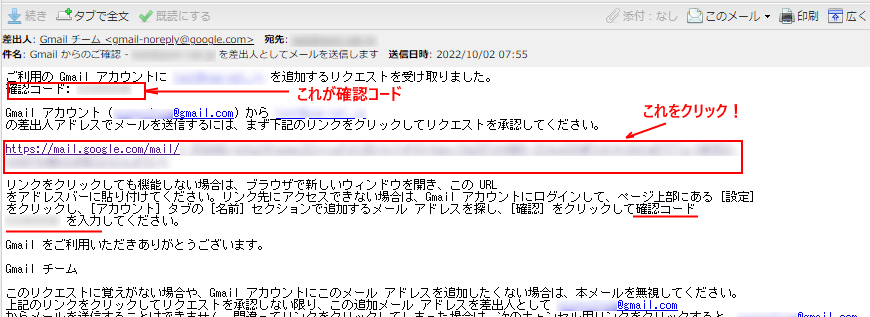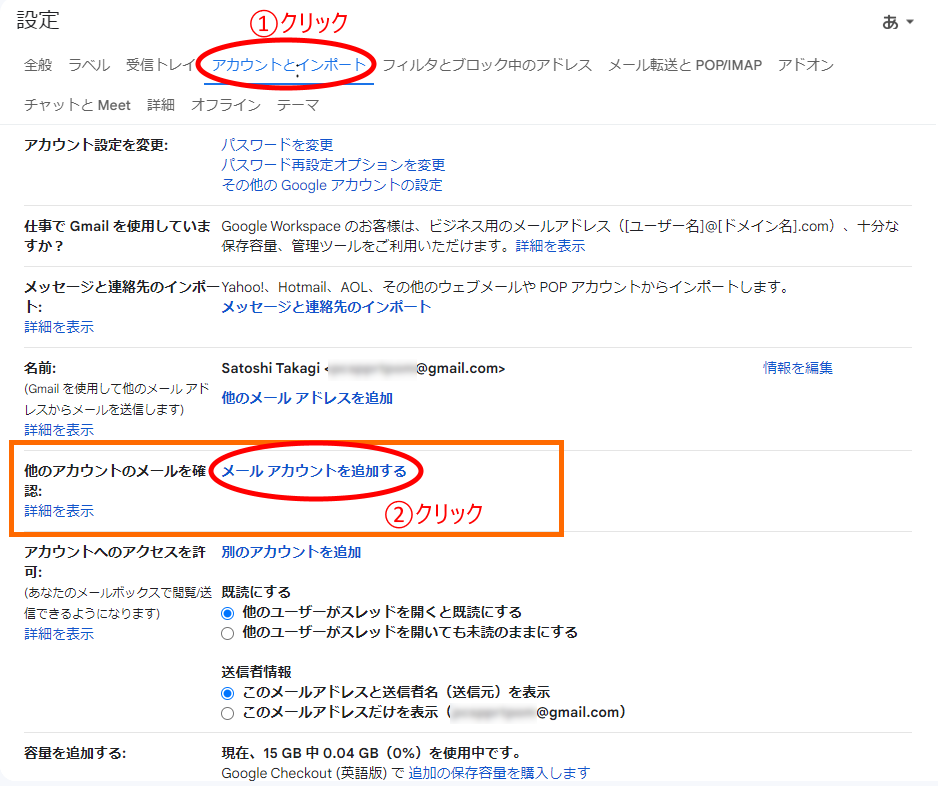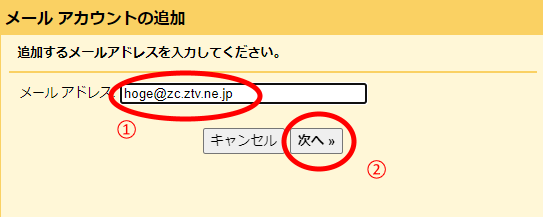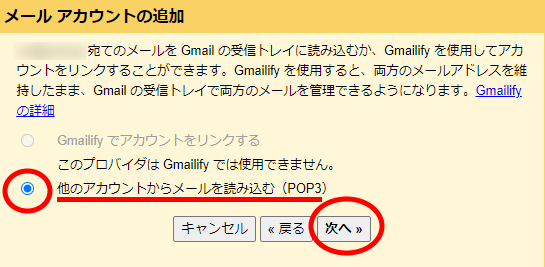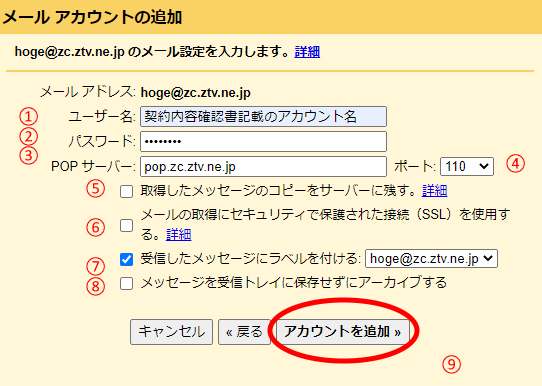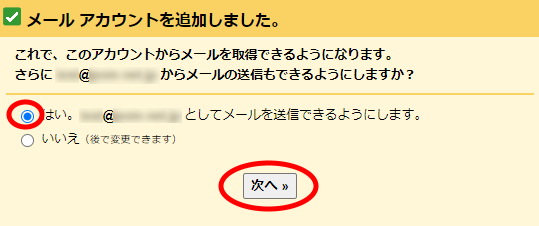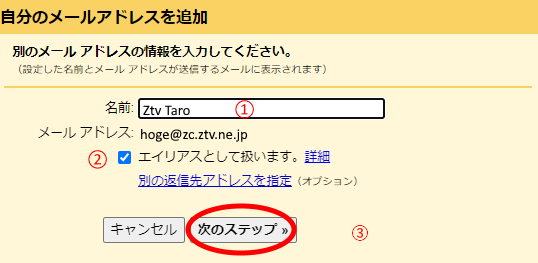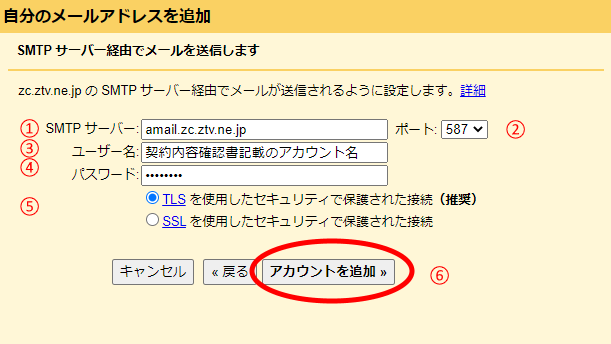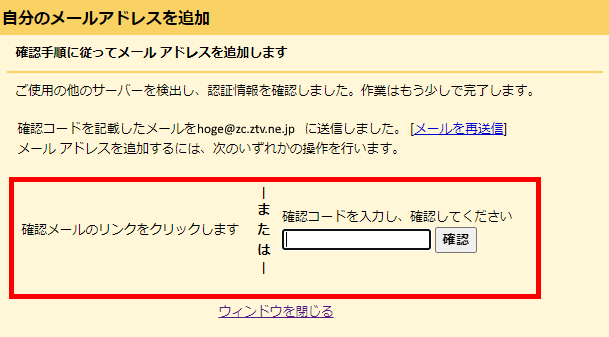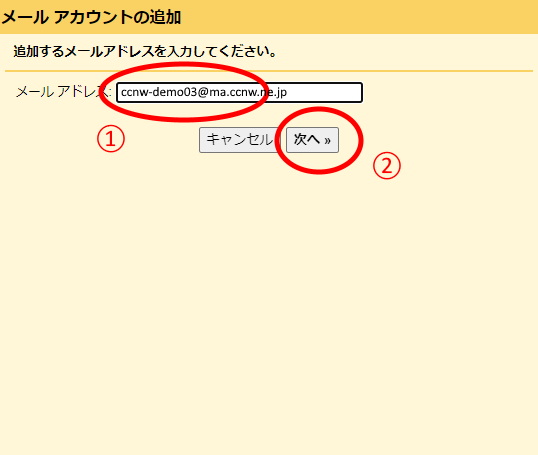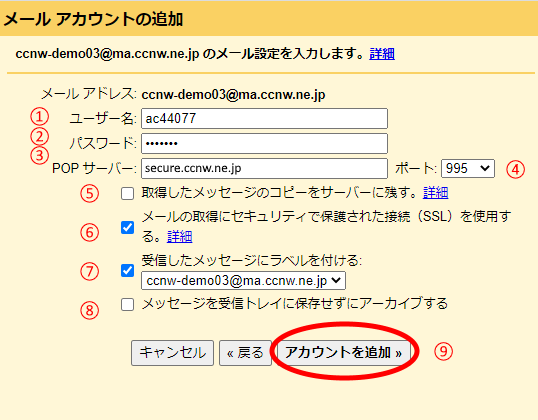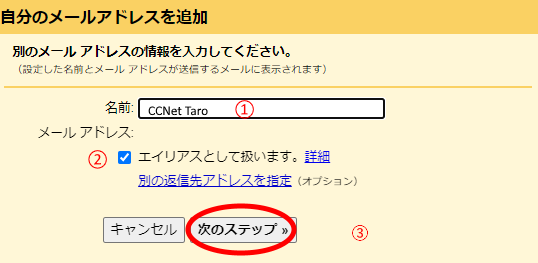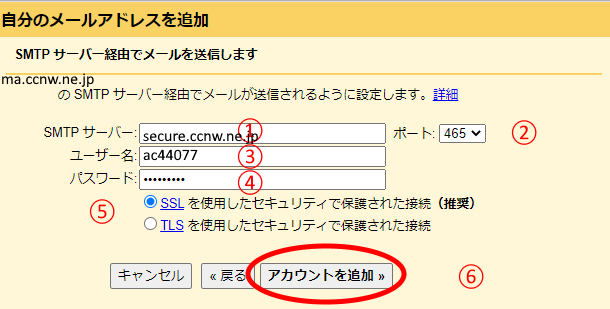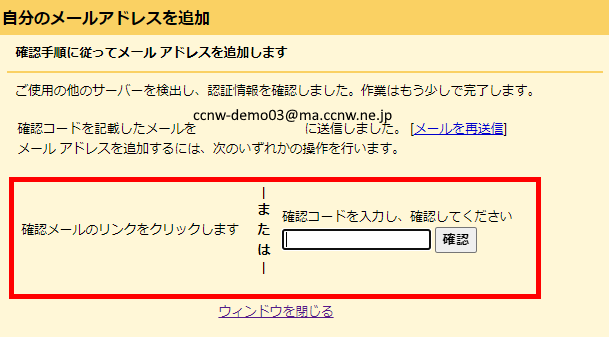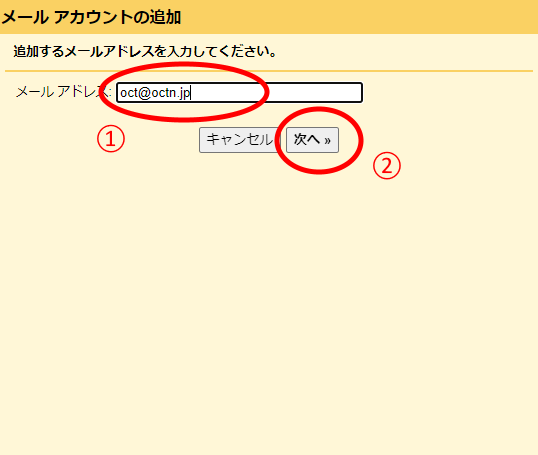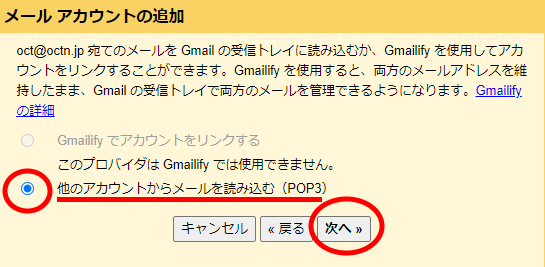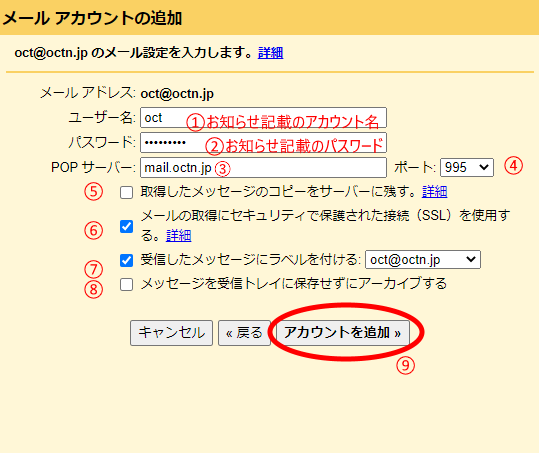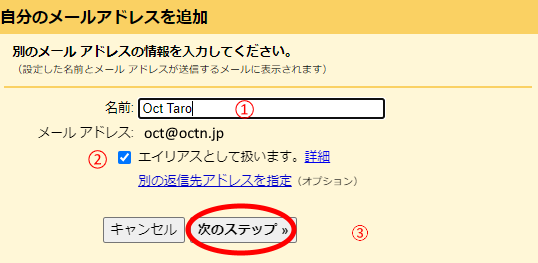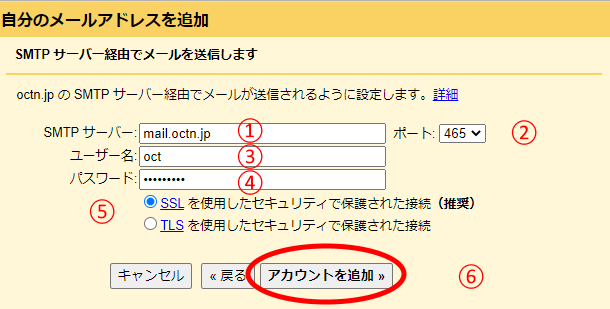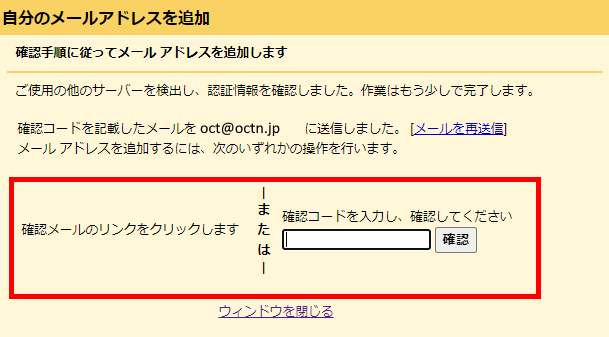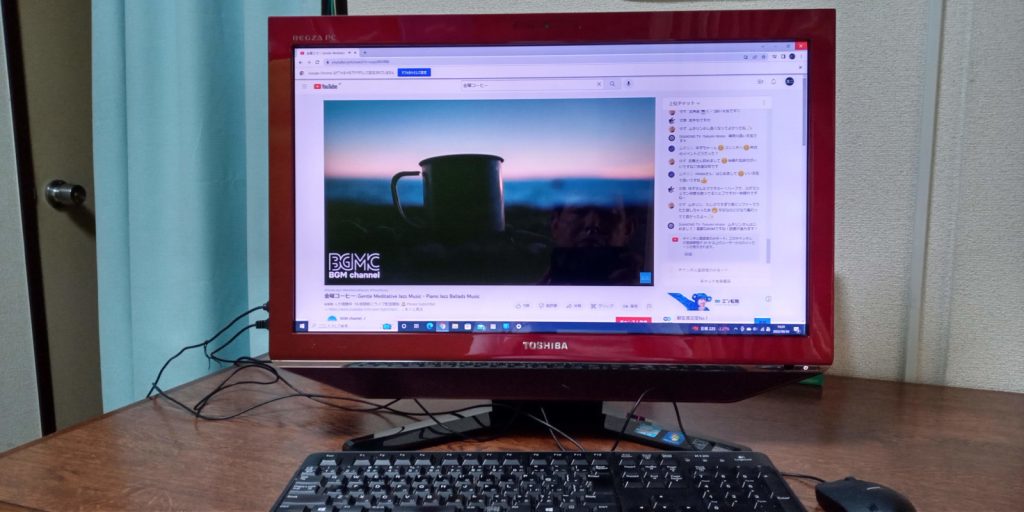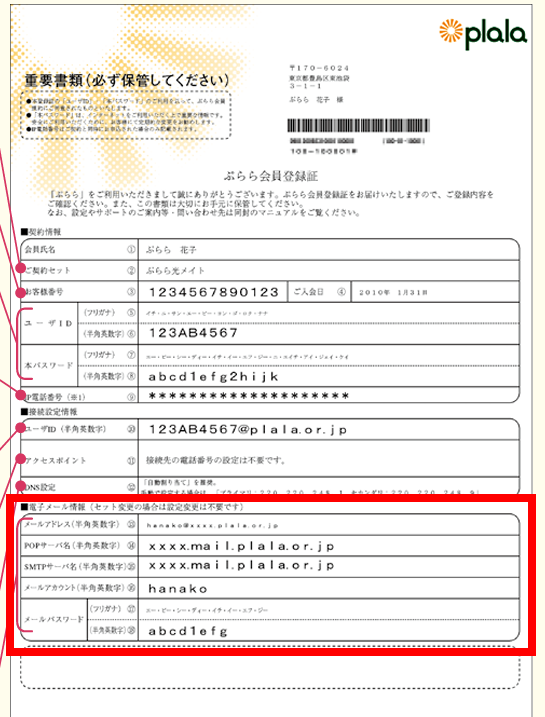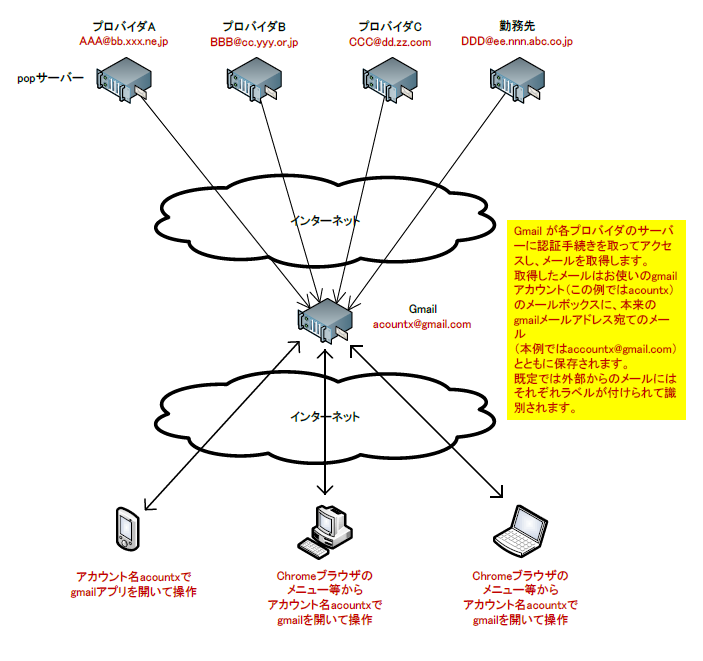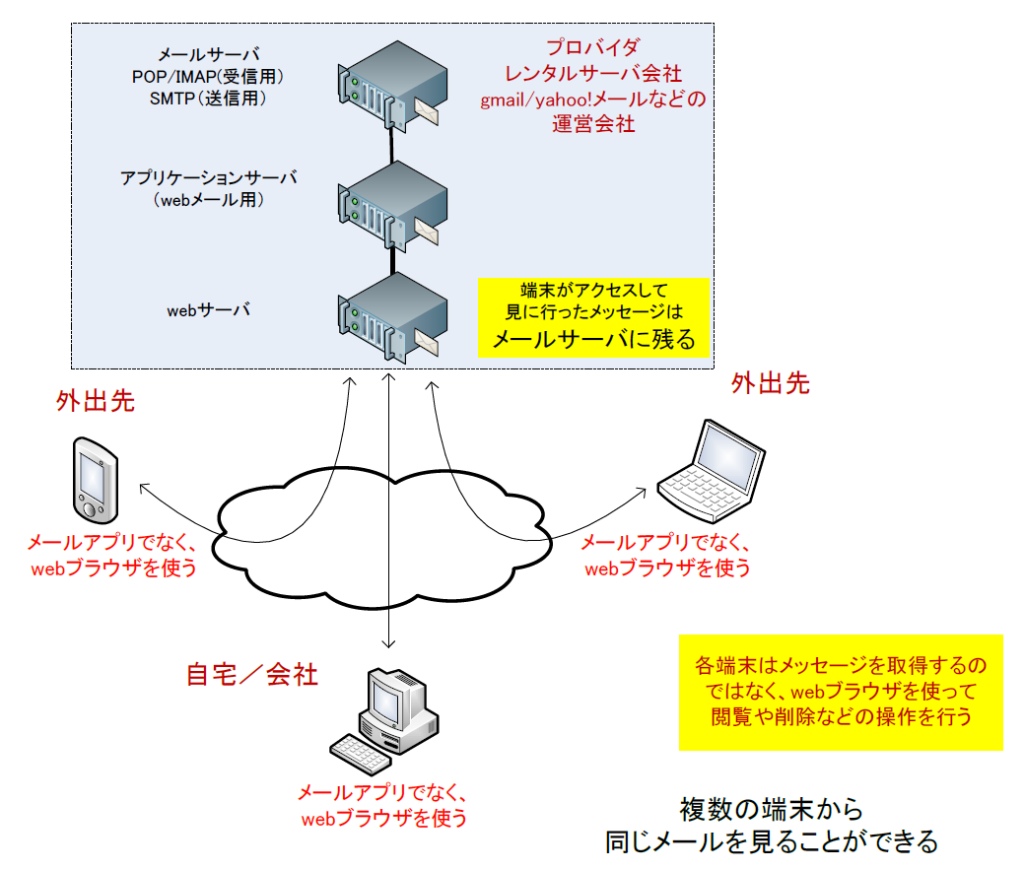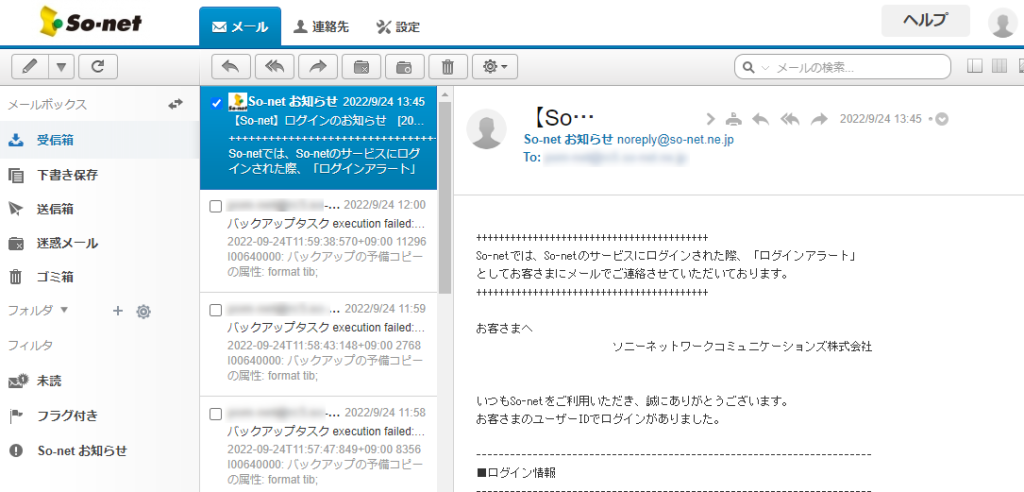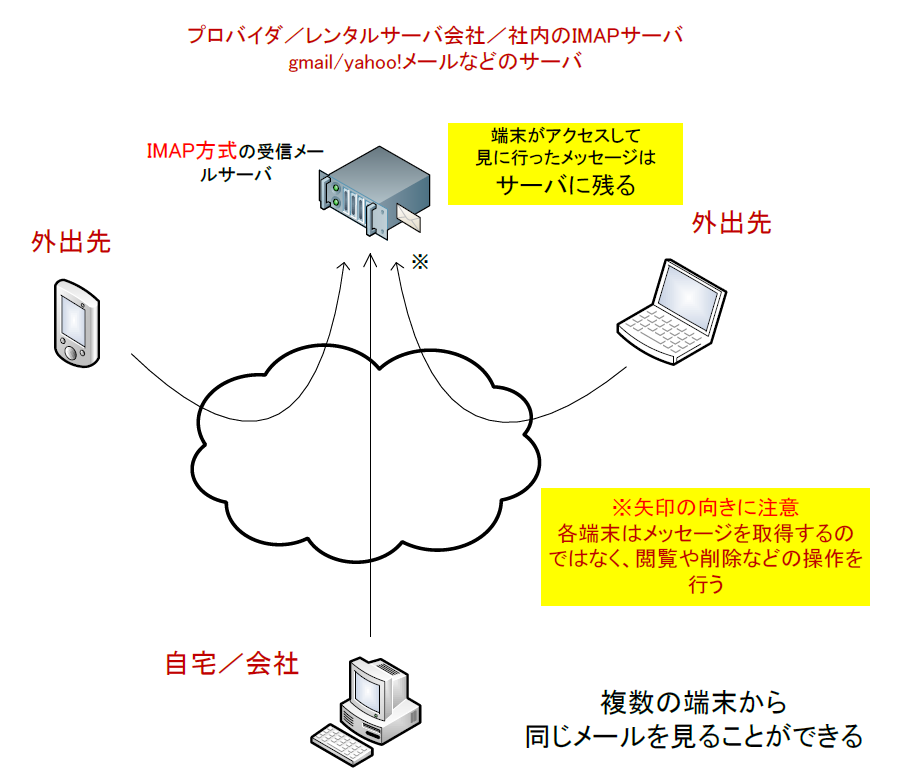gmailは、gmailアカウントだけではなく、お使いの複数のプロバイダのメールを一括管理できる、クラウドのメールアプリとして使える優れものです。詳しくは当方の過去のブログ投稿 をご参照ください。
ここでは、プロバイダのメールをgmailで送受信できる方法について説明しています。
※この投稿は、2022年10月1日時点において、ZTV様のホームページを参考にして当方独自に制作したものです。この投稿内容についてZTV様に問い合わせることは絶対にしないでください。
※これから述べることは、すでに gmailアカウントをお持ち(*****.gmail.com というフリーメールアドレスを使うことが出来る)で、windows PC上の gmailアプリにて そのgmailアカウントのメールを送受信できることを前提にしています。
※ここから述べる内容は、メールアドレスのドメイン(@以降)が、z〇.ztv.ne.jp (〇は a,b,c,d のいずれか)の方を対象としています。それ以外のドメインの方への説明にはなっておりませんのでご注意ください。
※メール設定には、ZTV様との契約時に郵送されてきた、メールアドレス、アカウント名、パスワードが記載されたZTV様の契約内容確認書 が必要ですので、前もってご用意ください。これが無いと設定できません。
※Gmail を使用して他のメール アドレスからメールを送信する設定を完了するために、googleからそのメールアドレス宛に届く確認メールが必要ですので、あらかじめ、メールアプリやwebメール等でそのメールアドレスからのメールを受信できることが必要です。
設定例 以下、契約内容確認書に以下の内容が書かれているとして説明します。
・電子メールアドレス hoge@zc.ztv.ne.jp
メール受信設定方法 1.gmail を開きます。
3.「設定」画面が表示されます。
4. gmail で受信してご覧になりたいメールアドレスを入力します。
5.「他のアカウントからメールを読み込む(POP3)にチェックが入っていることを確認して、「次へ」をクリックします。
6.先ほど入力したメールアドレスの受信に関する情報を入力します。※契約後にメルアドやパスワード変更していれば変更後のものを入力します。ユーザー名 …「契約内容確認書」記載のアカウント名を入力します。パスワード …「契約内容確認書」記載のパスワードを入力します。POPサーバー …pop.z〇.ztv.ne.jp を入力します。(〇にはa,b,c,dの何れかを入力) (’22/10/1時点)ポート … 110 を入力します。(’22/10/1時点)チェックを外します。 (’22/10/1時点)
7.これで受信のログイン認証が通れば、次のような画面が出てきます。ここで「はい」を指定すると、引き続き、Gmail を使用してztv のメールアドレス からメールを送信する設定ができます。
メール送信設定方法 ここからは、Gmail を使用してztv のメールアドレス からメールを送信する設定になります。
1.
2.メールアドレスの送信に関する情報を入力します。※契約後にメルアドやパスワード変更していれば変更後のものを入力します。SMTPサーバー …amail .z〇.ztv.ne.jpポート … 587 を入力します。(’22/10/1時点)ユーザー名 …「契約内容確認書」記載のアカウント名を入力します。パスワード …「契約内容確認書」記載のパスワードを入力します。TLS を使用したセキュリティで保護ざれた接続(推奨)」にチェックを入れます。 (’22/10/1時点)アカウントを追加 」をクリックします。
3.これで送信のログイン認証が通れば、次のような画面が出てくると同時に、先ほど設定したメールアドレス宛に、確認メールが届きます。
メールアプリまたはwebメールを開くと、以下の表題のメールが来ているはずですので、これを開きます。
開いた確認メールには、作業完了するためのリンクと、確認コードが記載されておりますので、メールをよくご確認の上作業を行ってください。