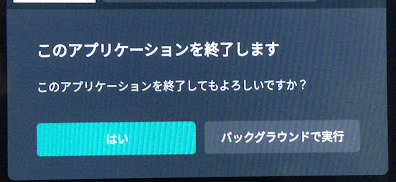先日、Androidスマホの画面をワイヤレスでテレビに表示させる方法について記事を書きましたが、今度はiPhoneやiPadの画面をテレビに表示させる方法です。
現在ソニー、LGで売られているテレビは、AirPlayに対応しており、Apple製スマホの画面をワイヤレスでテレビに表示できます。取り扱い説明書に沿って設定をしたのちに、iPhone や iPad側にてコントロールセンターから「画面ミラーリング」をタップして接続機器を選んでやればよいです。
しかしAirPlayに対応しているテレビはそんなに多くなく、Apple TV 4K を接続すれば当然対応しますが、Chromecast with Google TV や、Fire TV stick は AirPlay には対応していません。(Chromecast では対応アプリは表示できますが、画面ミラーリング等はできません)
しかし諦めるのはまだ早いです。
Fire TV stick や、Chromecast with Google TV、そして、Android TVや Google TV では、AirPlay 対応アプリをインストールすることができ、iPhone、iPad、そして Mac の画像のミラーリングやキャストができます。
メーカー独自のOSを搭載しているスマートテレビの中にも、同様に AirPlay 対応アプリをインストールできる機種があるかもしれません。
AirPlay 対応アプリは多数あると思われますが、ここでは、AirScreen を紹介します。(他に AirReceiver なども対応しています)
AirScreenとは
Google Play のアプリ紹介文によれば、「AirScreenは、AirPlay、Cast、Miracast 、およびDLNA向けの最先端のワイヤレスストリーミングレシーバーです。」とあります。
確かに AirPlay に対応しています。
このアプリを Android TV/Google TV、そして Chromecast with Google TV にインストールする場合、アプリを入手するのに Google Play を使います。
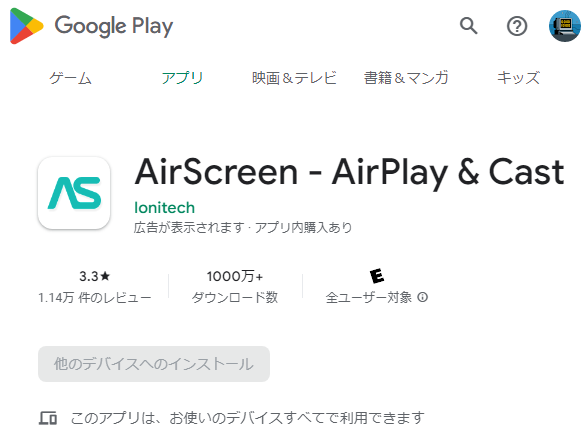
Fire TV stick で AirScreen を入手
Fire TV stick のホーム画面の検索アイコン(虫メガネ🔎)にカーソルを持っていくと表示される検索バー上で
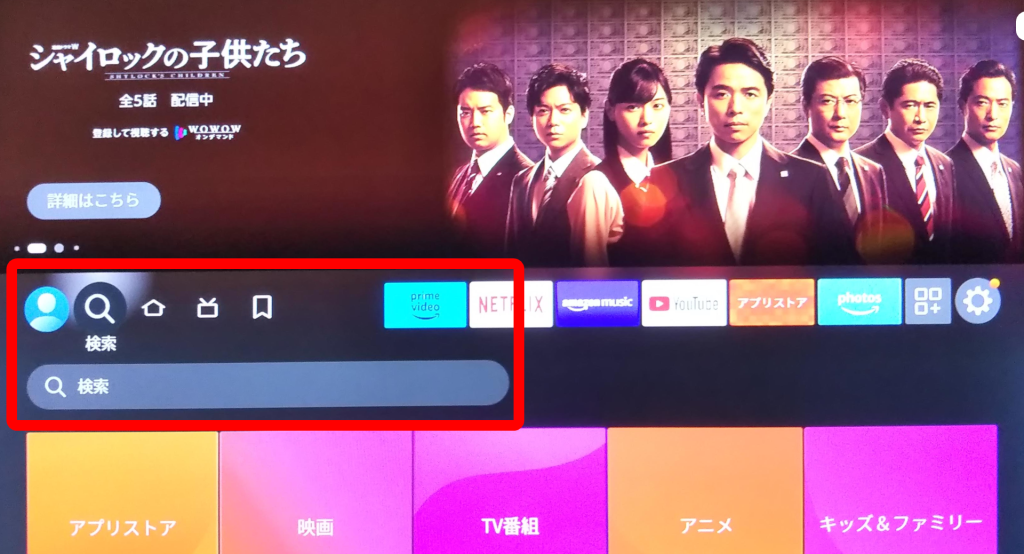
・「AirScreen」と入力してやるか、
・Fire TV stick のリモコンの青いボタンを押しながら「エアースクリーン」と話しかけると
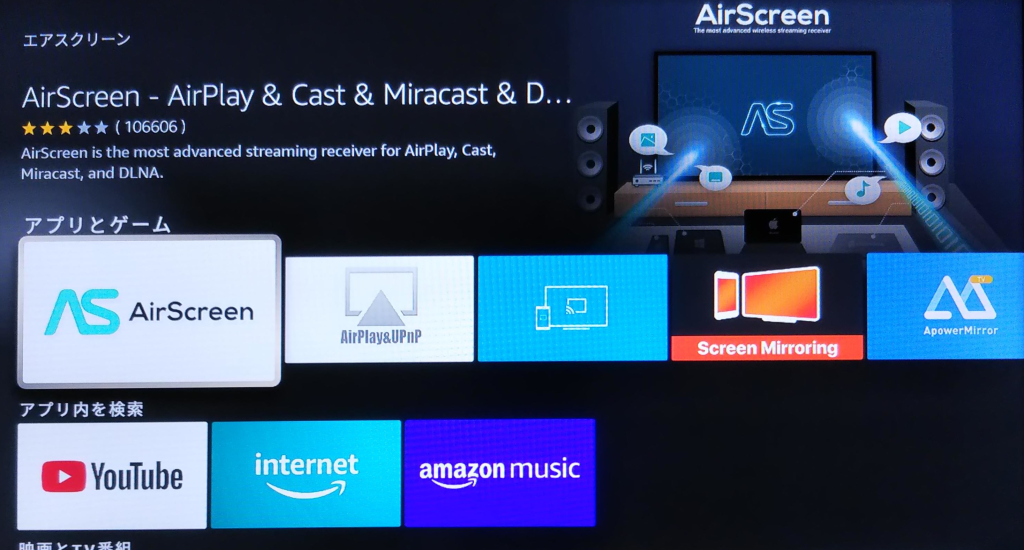
上の写真のような「AS」の付いたAirScreen のアイコンが表示されますので、それを選択してあげます。
あとは、指示に従い、スマホカメラで表示されたバーコードを読み取り、設定を続行します。
Android TV/Google TV、そして Chromecast with Google TV で AirScreen を入手
ホーム画面の一番上の段にカーソルを持って行ってから、「アプリ」にカーソルを持っていき、
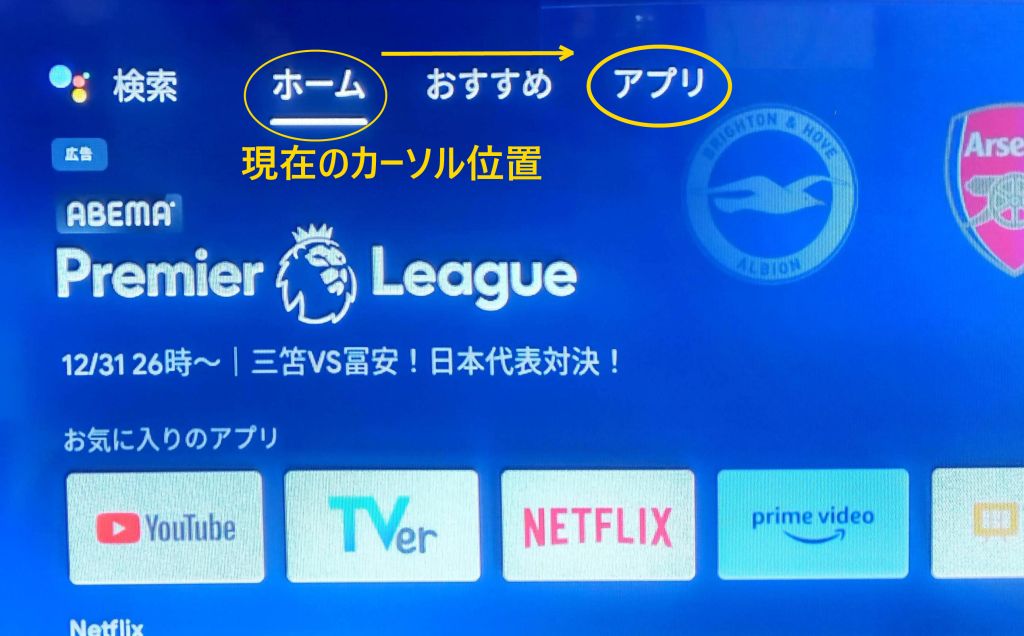
下向きのカーソルを押すと、「Google Play ストアを開く」ボタンが現れますので、それを押すと、Google Play ストア画面が現れます。

そこで検索アイコンを押すと、検索バーが現れますので、ここで「AirScreen」と入力してやるか、マイクボタン(🎤)を押してから、「エアスクリーン」と話しかけてやりますと、
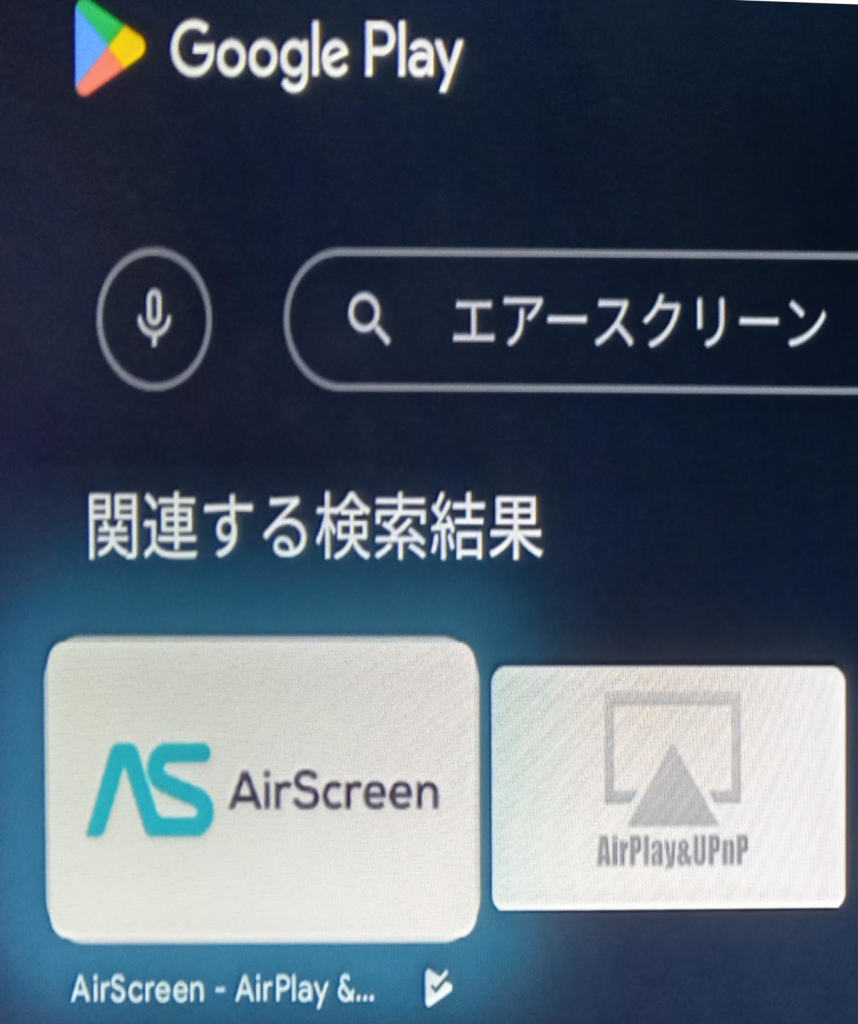
上の写真のような「AS」の付いたAirScreen のアイコンが表示されますので、それを選択してあげます。
あとは、指示に従い、スマホカメラで表示されたバーコードを読み取り、設定を続行します。
AirScreen を使用する
テレビ側で AirScreen を起動すると、次のような待機画面になります。
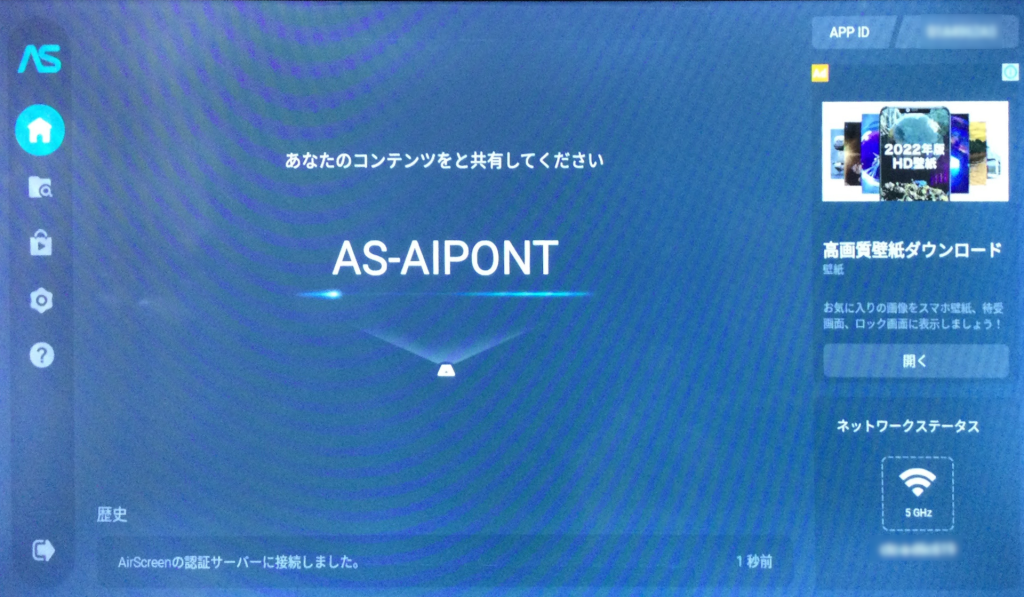
iPhone/iPad の画面の右上隅から下にスワイプすると、コントロールセンターが出てきます。
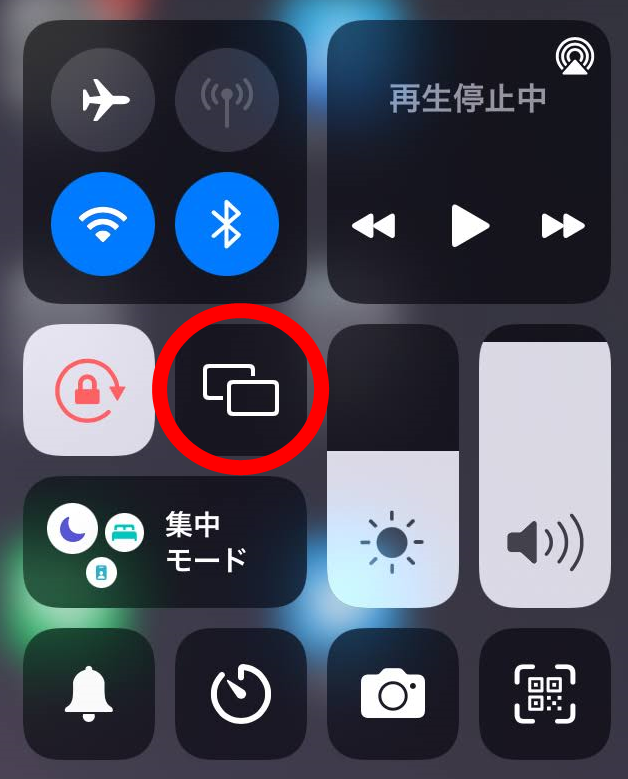
ここで、「画面ミラーリング」ボタン(画面赤丸)をタップします。
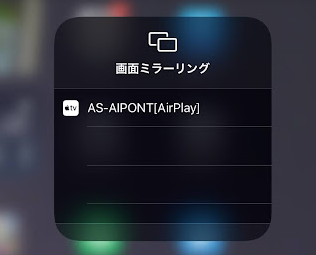
すると、TV側の待機画面に表示されているIDと同一のものが表示されているはずなので、それをタップします。
AirScreen の終了
TVに表示されている画面の左下のアイコンを、リモコンからタップします。
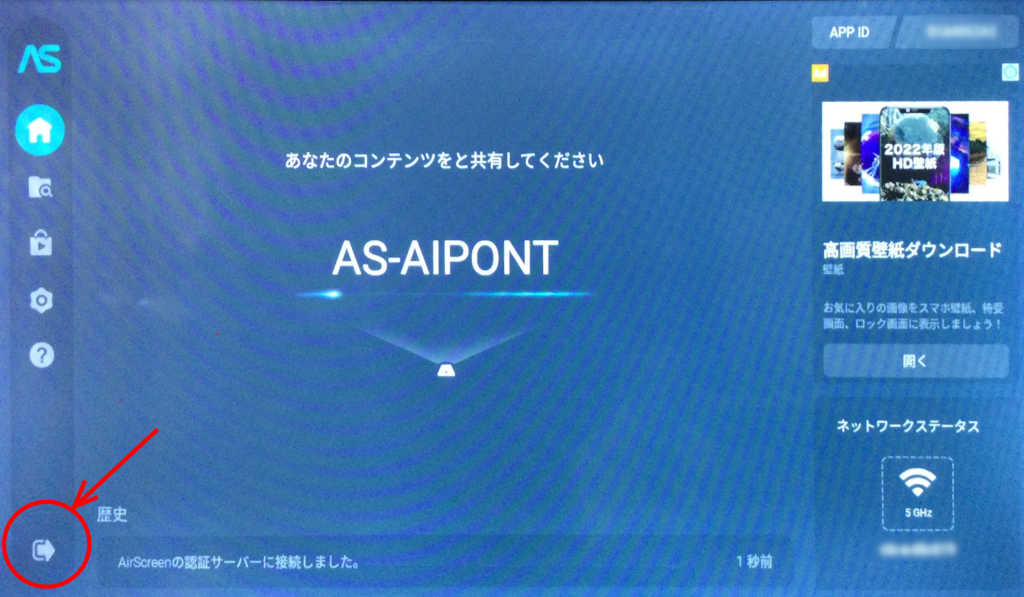
アプリケーション終了画面で、「はい」側をタップします。