windows11のインストールには、インターネットへの接続とmicrosoftアカウントの入力が必須になりましたが、実際には
・インターネットのない環境でインストールしたいときがある
・インストールを代行する場合、とりあえずインストールを進めておきたい
など色んな事情が有るものです。そういう時のために、表記のようにローカルアカウントでインストールする方法を知っておいて損は無いと思います。ただしネット接続できてmicrosoftアカウントを入力できる状態になったら速やかにwindows11とmicrosoftアカウントを紐づけしてmicrosoftアカウントでサインインできるようにすることをお勧めします。そうすればofficeなどのマイクロソフト製品のインストール時に都合がいいです。
では本題に進みましょう。
すでに多くのサイトでこの方法が公開されていますので、画像は下記のサイトの情報を使用しました。
マイナビニュース~PCのセットアップ、Microsoftアカウント必須に? 回避方法を検証https://news.mynavi.jp/article/win11tips-76/
これから説明する方法は、windows11のhome/pro 版を問わず、下記のどれにも当てはまります。
・自作PCにwindows11のインストールメディアを使ってインストールする場合
・メーカーPCの電源を立ち上げて導入する場合
・ローカルアカウントで運用していたwindows10パソコンをwindows11にアップグレードする場合
ネットワークに接続せずに shift + F10 を押下
国や地域の設定、キーボードレイアウトや入力方式の設定が完了すると、「ネットワークに接続しましょう」画面になります。
ここでネットワークには接続しません。有線LANケーブルは接続しません。wifi機能の付いたPCでは、接続可能なSSIDが表示されて接続が促されますが何もしません。
ここで行うことは、shift キーを押しながら F10 を押して、コマンドプロンプトを呼び出すことです(F10キーが数字キーと兼用になっている一部のPCでは、Fn キー も同時に押します)。
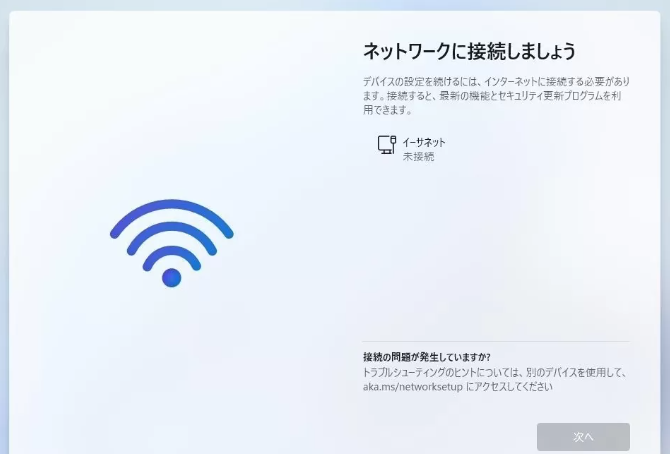
「oobe\BypassNRO.cmd」を入力
コマンドプロンプトが表示されたら、
oobe\BypassNRO.cmd と入力して Enterキーを押します。
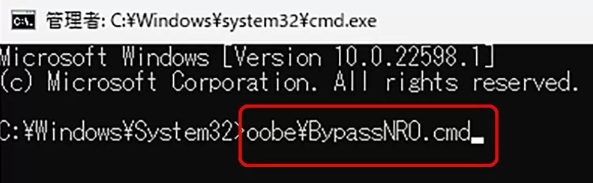
すると、再起動されます。
再び「ネットワークに接続しましょう」画面まで進める
再起動したら、再び「ネットワークに接続しましょう」画面まで進めます。
「インターネットに接続していません」を選択
先ほどなかった「インターネットに接続していません」が表示されるので、それを選択します。

「制限された設定で続行」を選択
「今すぐ接続して、デバイスをすぐに使い始めましょう」と言う画面が出てきたら、「制限された設定で続行」を選択します。
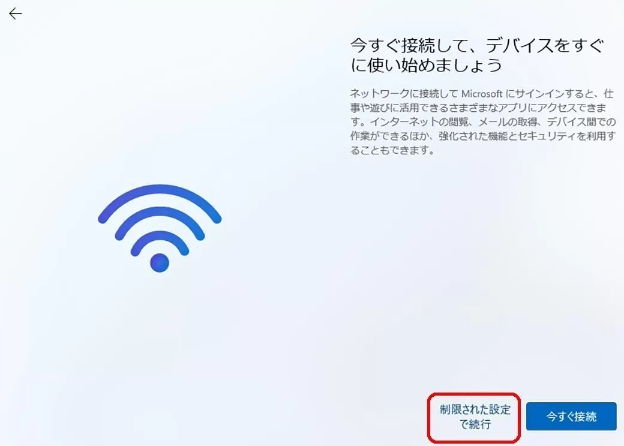
ローカルアカウント設定画面を続行します。
「このデバイスを使うのはだれですか?」と表示されました。これでローカルアカウント設定が出来るようになりましたので、設定をしてください。

以上になります。