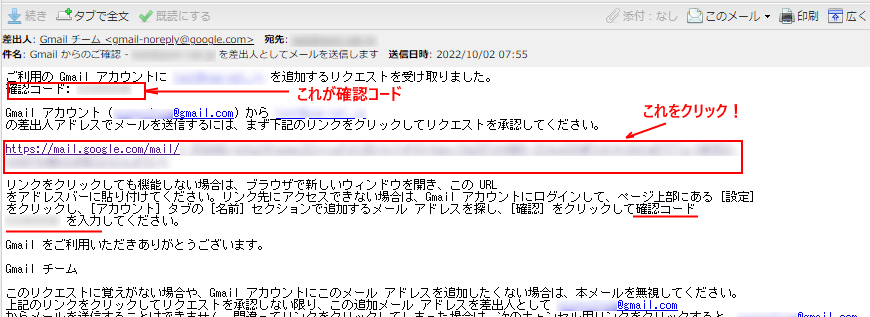gmailは、gmailアカウントだけではなく、お使いの複数のプロバイダのメールを一括管理できる、クラウドのメールアプリとして使える優れものです。詳しくは当方の過去のブログ投稿をご参照ください。
ここでは、プロバイダのメールをgmailで送受信できる方法について説明しています。
※この投稿は、2022年10月1日時点において、ZTV様のホームページを参考にして当方独自に制作したものです。この投稿内容についてZTV様に問い合わせることは絶対にしないでください。
※これから述べることは、すでに gmailアカウントをお持ち(*****.gmail.com というフリーメールアドレスを使うことが出来る)で、windows PC上の gmailアプリにて そのgmailアカウントのメールを送受信できることを前提にしています。
なお、google workspace 有料版をお使いの方、組織運用の方はこの方法がそのまま適用できない事が有りますのでご注意ください。
※ここから述べる内容は、メールアドレスのドメイン(@以降)が、z〇.ztv.ne.jp (〇は a,b,c,d のいずれか)の方を対象としています。それ以外のドメインの方への説明にはなっておりませんのでご注意ください。
※メール設定には、ZTV様との契約時に郵送されてきた、メールアドレス、アカウント名、パスワードが記載されたZTV様の契約内容確認書が必要ですので、前もってご用意ください。これが無いと設定できません。
※Gmail を使用して他のメール アドレスからメールを送信する設定を完了するために、googleからそのメールアドレス宛に届く確認メールが必要ですので、あらかじめ、メールアプリやwebメール等でそのメールアドレスからのメールを受信できることが必要です。
設定例
以下、契約内容確認書に以下の内容が書かれているとして説明します。
・電子メールアドレス hoge@zc.ztv.ne.jp
・アカウント名
・パスワード
メール受信設定方法
1.gmail を開きます。
2. ①右上の「歯車」マークをクリックします。
・右側面に「クイック設定」が表示されます。
②「すべての設定を表示」をクリックします。
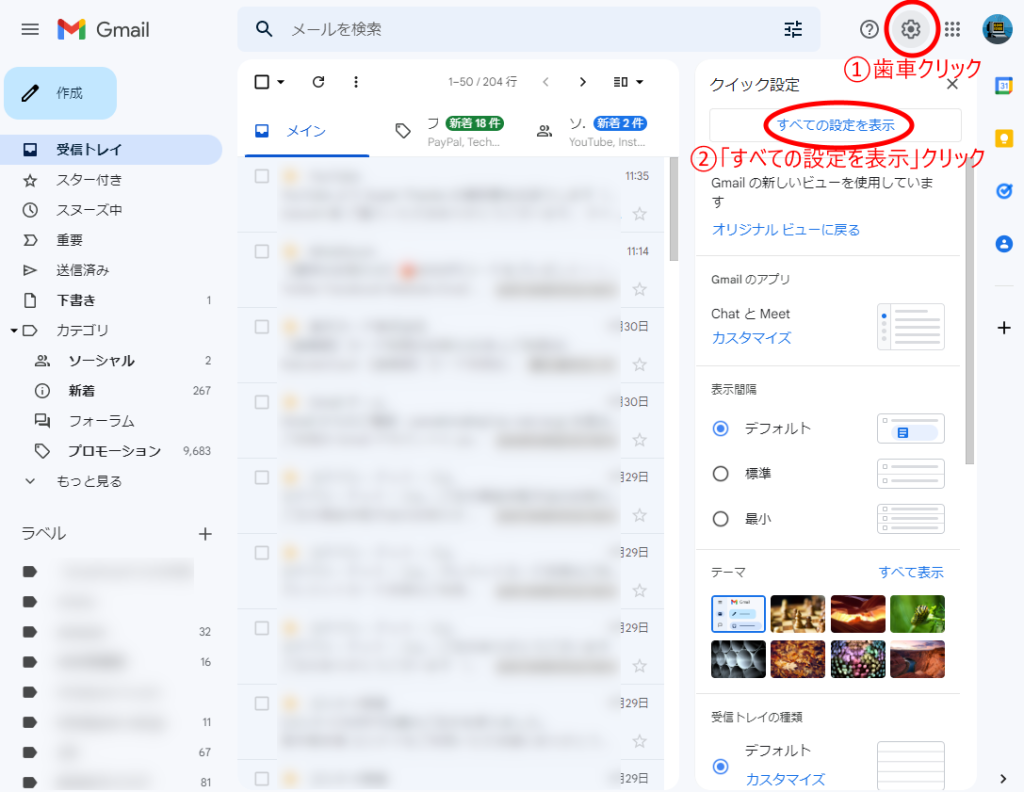
3.「設定」画面が表示されます。
①「アカウントとインポート」を表示します。
・アカウントとインポート画面が表示されます。
② 他のアカウントのメールを確認 という設定項目にて
「メールアカウントを追加する」のリンクをクリックします。
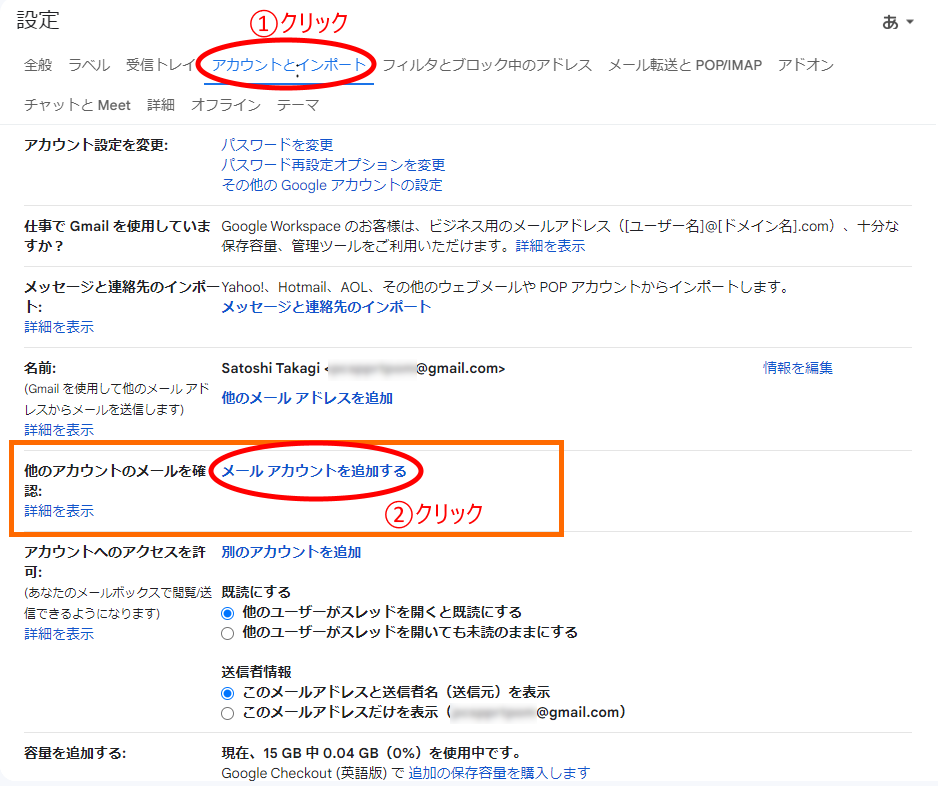
4. gmail で受信してご覧になりたいメールアドレスを入力します。
① 先ほど用意いただいた契約内容確認書に記載のメールアドレスをここに入力ください。
② 「次へ」をクリックします。
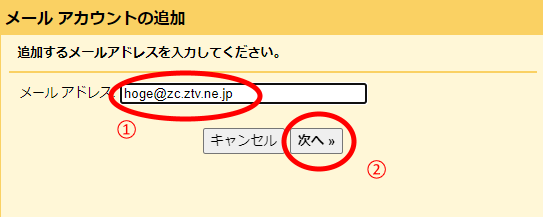
5.「他のアカウントからメールを読み込む(POP3)にチェックが入っていることを確認して、「次へ」をクリックします。
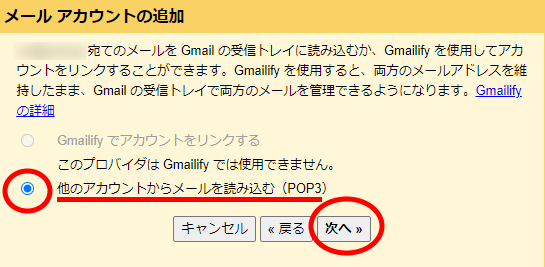
6.先ほど入力したメールアドレスの受信に関する情報を入力します。※契約後にメルアドやパスワード変更していれば変更後のものを入力します。
① ユーザー名…「契約内容確認書」記載のアカウント名を入力します。
②パスワード…「契約内容確認書」記載のパスワードを入力します。
➂POPサーバー…pop.z〇.ztv.ne.jp を入力します。(〇にはa,b,c,dの何れかを入力) (’22/10/1時点)
④ポート… 110 を入力します。(’22/10/1時点)
⑤gmail 以外のメールアプリを併用する場合にのみチェックを入れます。そうでない時はチェックを外します。
⑥チェックを外します。 (’22/10/1時点)
⑦他のメールアドレスのメールと区別するために、チェックをいれることを推奨します。
⑧通常チェックを外します。
⑨「アカウントの追加」をクリックします。
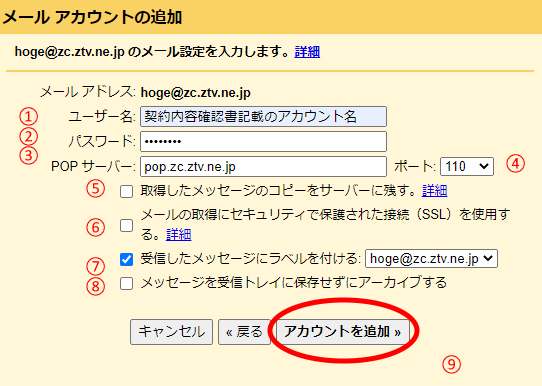
7.これで受信のログイン認証が通れば、次のような画面が出てきます。ここで「はい」を指定すると、引き続き、Gmail を使用してztv のメールアドレス からメールを送信する設定ができます。
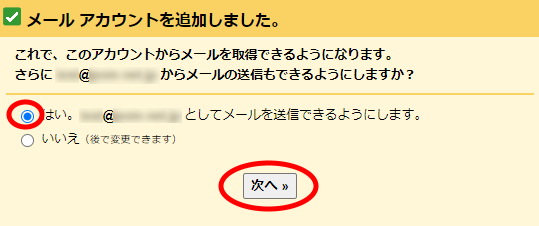
メール送信設定方法
ここからは、Gmail を使用してztv のメールアドレス からメールを送信する設定になります。
1.
①差出人の名前を入力します。英数字、漢字どちらでもOKです。この内容が、受け取った相手のメールアプリにて、メールの「差出人」の項目に表示されます。
②とりあえずチェックを入れておきます。
➂「次のステップ」をクリックします。
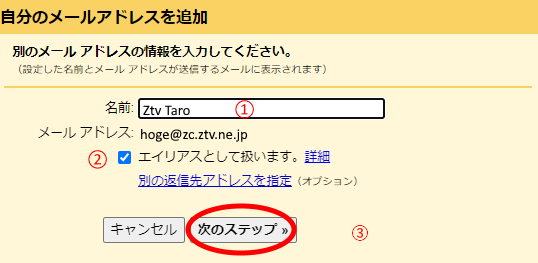
2.メールアドレスの送信に関する情報を入力します。※契約後にメルアドやパスワード変更していれば変更後のものを入力します。
①SMTPサーバー…amail.z〇.ztv.ne.jp を入力します。(〇にはa,b,c,dの何れかを入力) (’22/10/1時点)
②ポート… 587 を入力します。(’22/10/1時点)
③ユーザー名…「契約内容確認書」記載のアカウント名を入力します。
④パスワード…「契約内容確認書」記載のパスワードを入力します。
⑤「TLSを使用したセキュリティで保護ざれた接続(推奨)」にチェックを入れます。 (’22/10/1時点)
⑥「アカウントを追加」をクリックします。
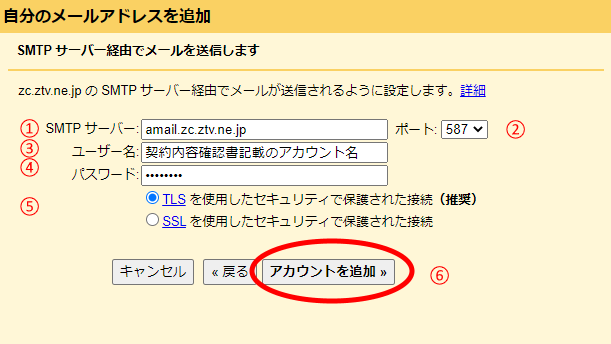
3.これで送信のログイン認証が通れば、次のような画面が出てくると同時に、先ほど設定したメールアドレス宛に、確認メールが届きます。
この画面は閉じずに、確認メールをご覧ください。webメールを開きたい場合は、ブラウザを別のウインドウで開くことを推奨します。
確認メールを開き、リンクをクリックします。それで出来なければメール記載の確認コードを入力し、確認ボタンをクリックします。(以上のことは確認メールにも記載があります)
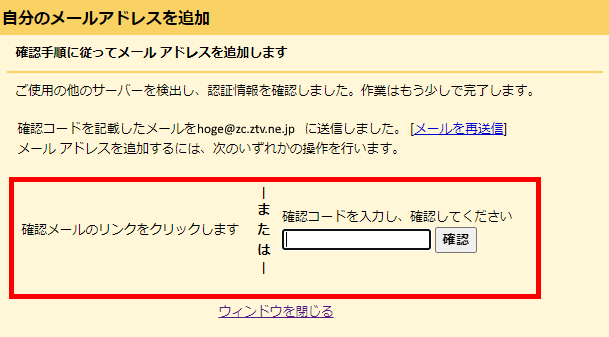
メールアプリまたはwebメールを開くと、以下の表題のメールが来ているはずですので、これを開きます。

開いた確認メールには、作業完了するためのリンクと、確認コードが記載されておりますので、メールをよくご確認の上作業を行ってください。